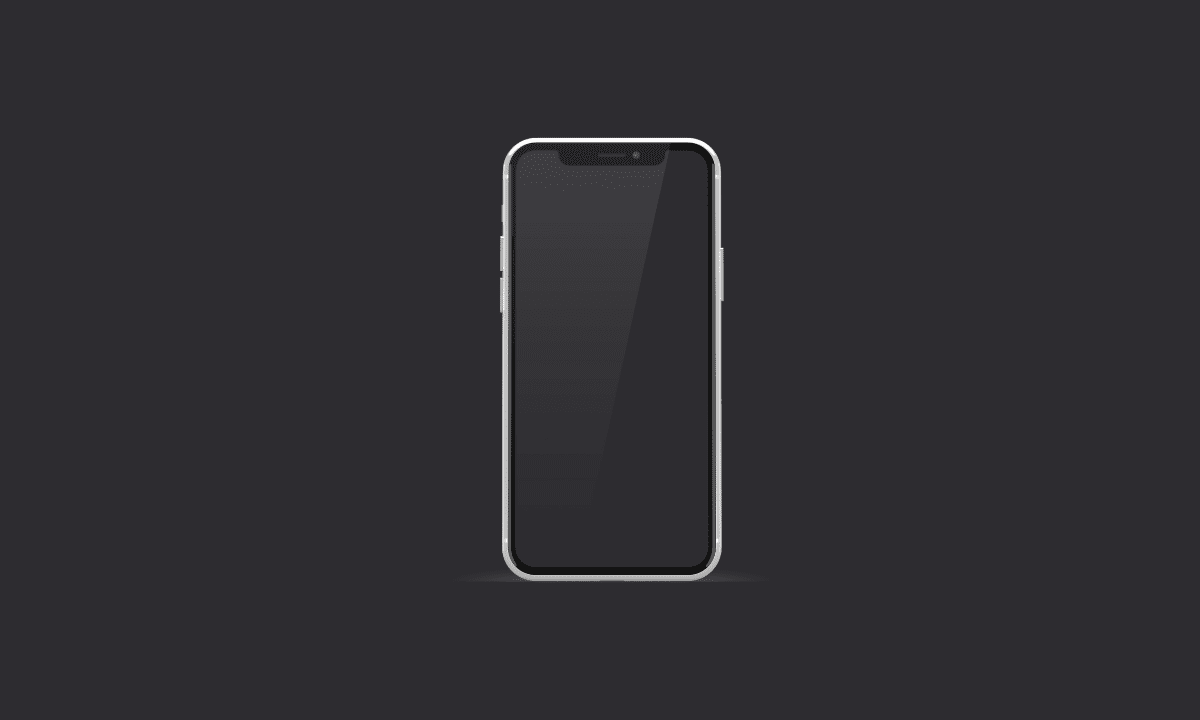If you’re ready to start sharing your purchases with family members, here’s how to use Family Sharing on your iPhone.
Family Sharing lets families share iTunes, Apple Books, and App Store purchases without actually sharing accounts. It also lets families share photos, a calendar, and locations, and helps parents set up Screen Time for kids.
Here’s everything you need to know to use Family Sharing on an iPhone.
What is Family Sharing on iPhone?
Family Sharing is a feature that lets multiple people in a family share a single subscription to Apple Music or an iCloud storage plan. It also allows family members to share iTunes, Apple Books, and App Store purchases without sharing accounts. Families can also share photos, calendars, and locations with each other using the “Family” section of the Find My app and can even help locate each other’s devices.
What Can You Share With Family Sharing on iPhone?
You can use Family Sharing to share purchases with the family members that you choose. Any time a family member buys something from the iTunes Store, App Store, or iBooks Store or makes an in-app purchase, everyone else in the group gets to enjoy it too.
If you want to share your photos and videos, iCloud storage plan, and more, you can also set up Family Sharing on your iPhone, iPad, iPod touch, or Mac.
You can also invite people to join your family group. Learn more about how to invite and manage family members.
When you share purchases with your family group, they get instant access to each content that you buy from Apple Music, iTunes Store, App Store, or iBooks Store. Purchases that you make on one device are automatically available on all the other devices that belong to your Family Sharing group.
Content that’s downloaded from Family Sharing is automatically available for offline use. If you set up Family Sharing for media and apps that aren’t subscriptions — such as music, movies, TV shows, books, and iOS apps — each person keeps their own copies of any content they download or purchase from a shared list.
Purchases from Apple Music are not automatically added to a shared list since everyone’s tastes are different.
How To Use Family Sharing on iPhone
Family Sharing is one of the most useful features of Apple’s operating systems. Once you set up Family Sharing, you and your family can share each other’s iTunes, iBooks, and App Store purchases without having to log into one another’s accounts. You can even help locate each other’s missing devices.
If you’re new to Family Sharing, here’s how to get started.
Go to Settings > iCloud > Set Up Family Sharing, then tap Get Started and follow the on-screen instructions. If you have a child who is under 13, you might need to enter an adult’s Apple ID to set up an account for them.
Once you’ve successfully set up your family group, all of your children will be featured in the Family section of Settings. Each person in the family group can review their purchases, subscriptions, and other activities that they’ve initiated from their devices to make sure they weren’t charged unintentionally.
Also read: How To Change Apple ID On iPhone
How To Get Family Sharing On iPhone
To set up Family Sharing, you’ll need an iPhone, iPad or iPod touch with iOS 8 or later. You’ll also need to be the family organizer and have at least one other family member set it up.
1. Open the Settings app.
2. Tap your name at the top of the screen.
3. Tap Set Up Family Sharing… if you don’t have Family Sharing yet or tap Family Sharing if you already have it set up.
4. Tap Get Started in the upper-right corner of the screen.
5. Tap Continue and confirm your Apple ID password when prompted or sign in to iCloud if you’re not already signed in with your Apple ID.
6. Choose whether you want to share purchases from the iTunes Store, App Store, and iBooks Store with your family by tapping Share Your Purchases or Not Now on the next screen and then tap Continue.
7. Choose whether you want to share your location with your family by tapping Share Your Location or Not Now on the next screen and then tap Continue, and then follow any other prompts that appear to complete the setup.
How To Accept Family Sharing Invitation
To accept the Family Sharing invitation on iPhone:
1. Tap the invitation you received in a text message or email, or tap “Accept” on the invitation that you received in person.
2. If you already have a family group, choose if you want to join the family group that sent the invitation. If you aren’t currently part of a family group and are under 18, a parent or legal guardian is asked to confirm that they give permission.
3. If you don’t see the invitation, first sign out of iCloud and then sign back in. Then check your invitations again.
How To Share Apple Music Without Family Sharing
If you want to share Apple Music with your family, you can do so through the Family Sharing feature. But what if you don’t need Family Sharing for anything but sharing Apple Music?
You can still share Apple Music without Family Sharing. Here’s how.
1. Create a new Apple ID
The first step to sharing Apple Music without Family Sharing is creating a new Apple ID that you and your family members will use to sign in to the iTunes Store and App Store on your iPhones and iPads, as well as on iTunes on your Macs.
If you are going to purchase an individual subscription (or any other subscription) with this new account, make sure to use a valid payment method (such as PayPal or a credit card) when signing up, because free accounts can’t be used to buy anything, including subscriptions like Apple Music.
2. Make your new Apple ID an iTunes Match subscriber
Next, you’ll need to subscribe to iTunes Match with the new account. This will allow everyone in your family who has this new account on their device to access all of the music from every iTunes library connected with that account — either on their iOS devices or Macs running macOS Catalina and later.
What Are Some Apple Family Sharing Problems
Family sharing has the reputation of being a hassle, but it’s not. There are some things you should know before you start, though.
When you first use family sharing, your entire photo library is shared with every family member. It’s easy to turn this off by going to Settings > Photos & Camera and turning off Shared Photo Streams. You’ll also want to make sure that any third-party apps you use for photo storage sync only to your personal iCloud account.
If your kids have their own Apple IDs and have ever purchased any apps, music, or movies on their own, those purchases will be accessible by everyone in the family once you set up family sharing.
The same goes for in-app purchases. So if your child has spent a bunch of virtual money on gems in Clash of Clans, be prepared for that purchase to no longer be theirs alone once Family Sharing is set up.
Also read:
- 12 Best Live Game Streaming Apps For Android
- 12 Best Android/iPhone Browsers Apps For Privacy & Ad Blocking
- 10 Best PDF Document Scanner Apps For Android & iPhone