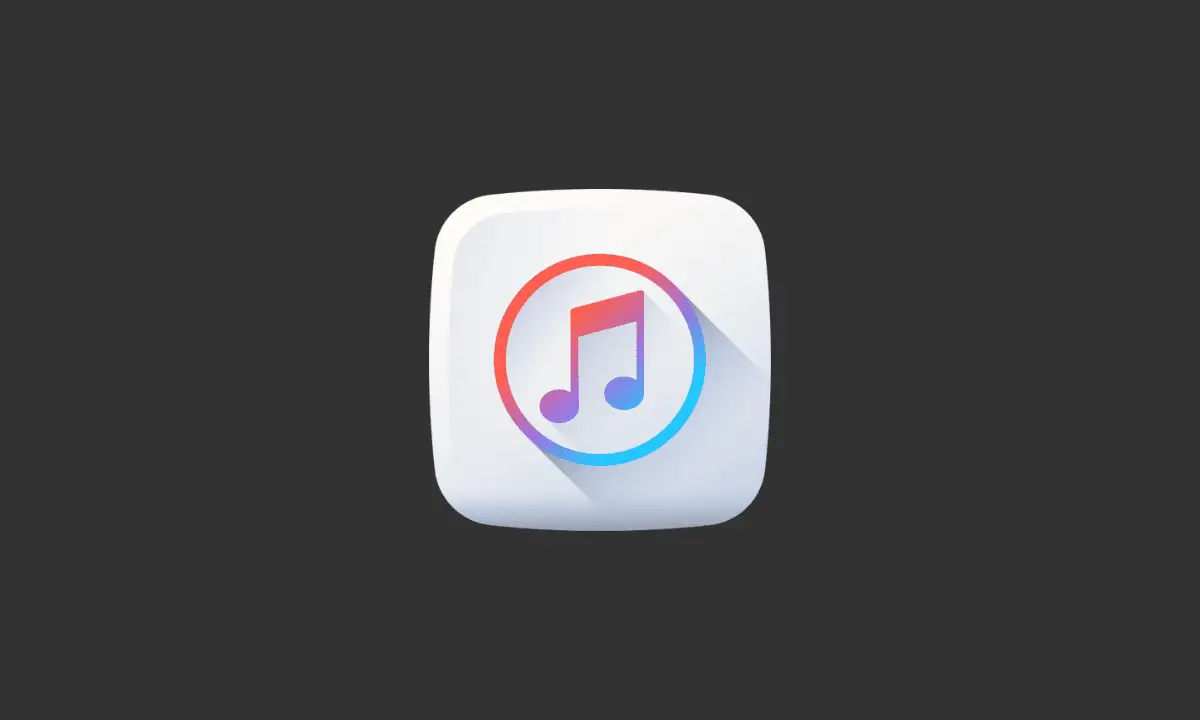You’re out and about, and suddenly your favorite song comes on. You pull out your iPhone to blast it, but the dreaded “could not connect to this iPhone” message pops up.
The “Could not connect to this iPhone” error can be caused in various situations.
For example, you may get this error after updating to new iOS firmware, upgrading or downgrading your iPhone, connecting to a new computer, or if you have simply restored your iPhone from a backup. It can also be caused when your account has been disabled in Appstore and iTunes.
Whether you want to share your iPhone music with your friends or simply want to back up your files, these quick fixes should help resolve the issue. Try one of these solutions and get back to listening to your favorite tunes in no time.
Quick Fixes to “iTunes Could Not Connect to this iPhone”
Here are some of the solutions that might help you fix the problem:
1. Update iTunes to the Latest Version
Make sure that you’re using iTunes’ latest version. To do this, open the App Store on your Mac and click Updates in the top bar. If an update for iTunes is available, click Update.
If your iPhone can’t be updated or restored – if you see error messages in iTunes, or need more help, contact Apple Support.
2. Check your USB Cable and Ports
Check that you’re using a supported USB cable and that your iPhone’s Lightning port (or 30-pin dock connector) is not damaged. Then, check for USB restrictions in Security & Privacy preferences. Learn how to fix issues with third-party security software.
3. Disable the Restrictions on Your Phone
Go to “Settings” and then go to “Screen Time.”
Click “Content & Privacy Restrictions” and enter your passcode.
If the restrictions are turned on, turn them off by tapping the switch next to “Content & Privacy Restrictions” to the off position.
4. Check Your Security Software
If you have security software installed, check the settings and try to disable or uninstall it. Security software can sometimes interfere with iTunes and even prevent it from connecting to your iPhone.
5. Restart the Computer
Restarting your computer can fix the problem if the error is being caused due to some software conflict. This should be one of the first steps that you take when trying to fix the “iTunes could not connect to this iPhone” problem.
6. Try Using a Different USB Port
The iTunes could not connect to this iPhone error can also be caused if you’re using a USB port that doesn’t work properly. In this case, you should try connecting your iPhone to a different USB port.
7. Reset Lockdown Folder in iTunes
The Lockdown folder is used by iTunes to store data about your iPhone that is essential for the proper functioning of iTunes. If this folder gets corrupted, it can cause errors like iTunes could not connect to this iPhone.
You can fix the problem by resetting the Lockdown folder. To reset the Lockdown folder, you need to follow these steps:
1. Quit iTunes.
2. On your computer, go to /Users/<username>/Library/Application Support/iTunes/.
3. Delete the “Lockdown” folder.
4. Open iTunes and connect your iPhone.
Also read: How To Send Large Videos On iPhone
8. Repair iTunes to Default Settings
It is possible that the settings in iTunes might have been changed, which is causing the error. You can fix the problem by repairing iTunes to its default settings.
1. Quit iTunes.
2. On your computer, go to /Users/<username>/Library/Application Support/iTunes/.
3. Delete the “iTunes Library.itl” file.
4. Launch iTunes.
5. When prompted, choose to Create a new iTunes library.
6. Connect your iPhone to the computer and see if the problem has been fixed.
9. Update iPhone Driver
You should also try updating the iPhone driver to see if that fixes the problem, as sometimes the existing driver might be outdated or corrupt.
1. On your PC, go to Start > Control Panel > Device Manager.
2. Expand the “Portable Devices” section.
3. Right-click on your iPhone and click “Update Driver Software.”
4. If a new driver is available, follow the instructions to install it.
5. Restart your computer and connect your iPhone to check if the problem has been fixed.
10. Reset Location and Privacy Settings
The problem could also be caused by incorrect location and privacy settings on your phone. You can fix the problem by resetting these settings.
Here’s how:
1. On your iPhone, go to Settings > General > Reset.
2. Tap “Reset Location & Privacy.”
3. Enter your passcode and confirm the reset.
4. Restart your iPhone and connect it to iTunes to check if the problem has been fixed.
Final Thoughts
We hope that this guide helped you fix the “could not connect to this iPhone” error in iTunes. However, if the problem persists, there is likely a hardware issue with your iPhone, and you will need to take it to an Apple Store or an authorized service center.