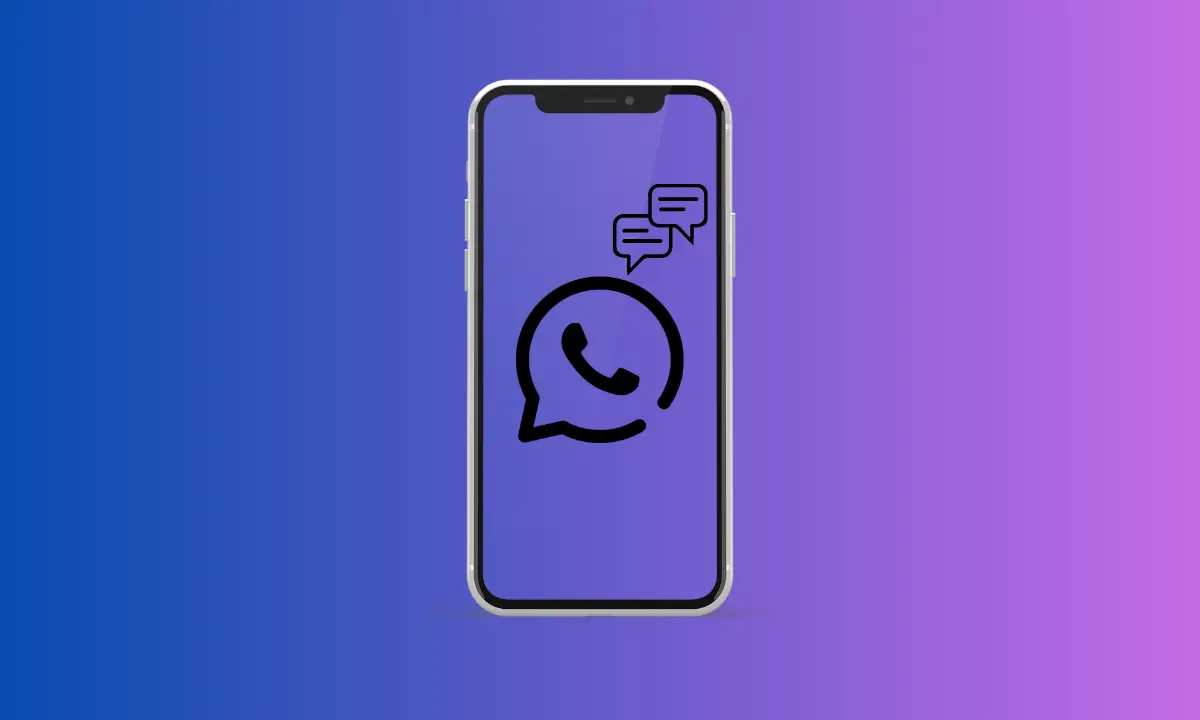WhatsApp stands as a prominent instant messaging technology, enabling swift and economical communication with others. When users use the app, a lot of important data, including chats and attachments, accumulates over time. A common question arises, such as “Will I lose my WhatsApp chats if I change iPhone?”
If you don’t back up or transfer WhatsApp chats to your new iPhone, you may lose all WhatsApp data if you change your iPhone. In this case, the best way to keep your WhatsApp chats is to move them from your old iPhone to your new iPhone.
How to Transfer WhatsApp Chats to Another iPhone
The way to transfer WhatsApp chats from your old iPhone to your new iPhone is quite simple and easy.
Method 1. Quick Way to Transfer WhatsApp to Another iPhone
If you have a PC at hand, the easiest and fastest way to transfer WhatsApp chats to another iPhone is to use FoneTool. It is a safe and reliable WhatsApp data transfer tool that help you directly transfer unlimited WhatsApp data, including chats and attachments such as photos, videos, audios, stickers and more.
Benefits of Using FoneTool to Transfer WhatsApp Chats:
- One-Click Solution: With a single click, you can launch WhatsApp chat transfers without complicated steps or technical expertise.
- Comprehensive Data Transfer: FoneTool allows you to transfer not only chats but also attachments such as photos, videos, and contacts from an old iPhone to a new one.
- Cross-Apple ID Transfer: FoneTool supports WhatsApp chat transfer between iPhones with different Apple IDs, providing flexibility for users who switch accounts.
So, how to transfer WhatsApp chats from an old iPhone to a new iPhone using FoneTool? Here is a full guide:
Step 1: Connect both of your iPhones to your computer with USB cables > Run FoneTool.
Step 2. Within the main interface, choose WhatsApp Transfer > Verify that the source iPhone and the targeted iPhone are correctly positioned > Proceed by clicking Start Transfer to initiate the process.
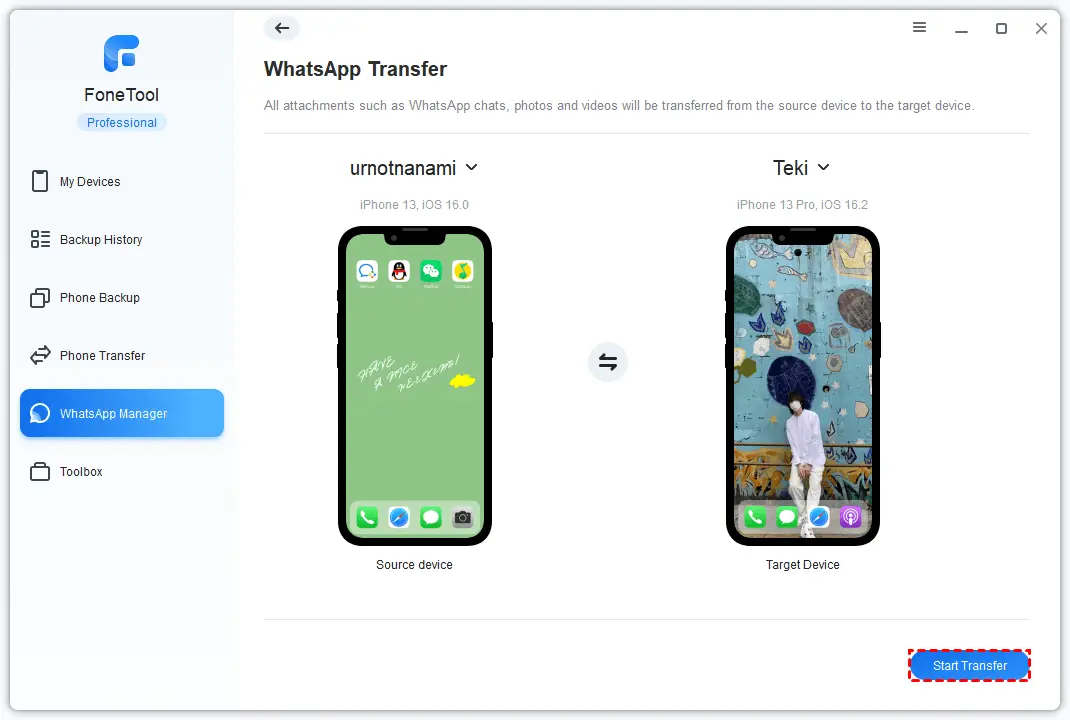
Step 3: An alert message will appear, please take a moment to read the message carefully and then click Confirm button to continue.
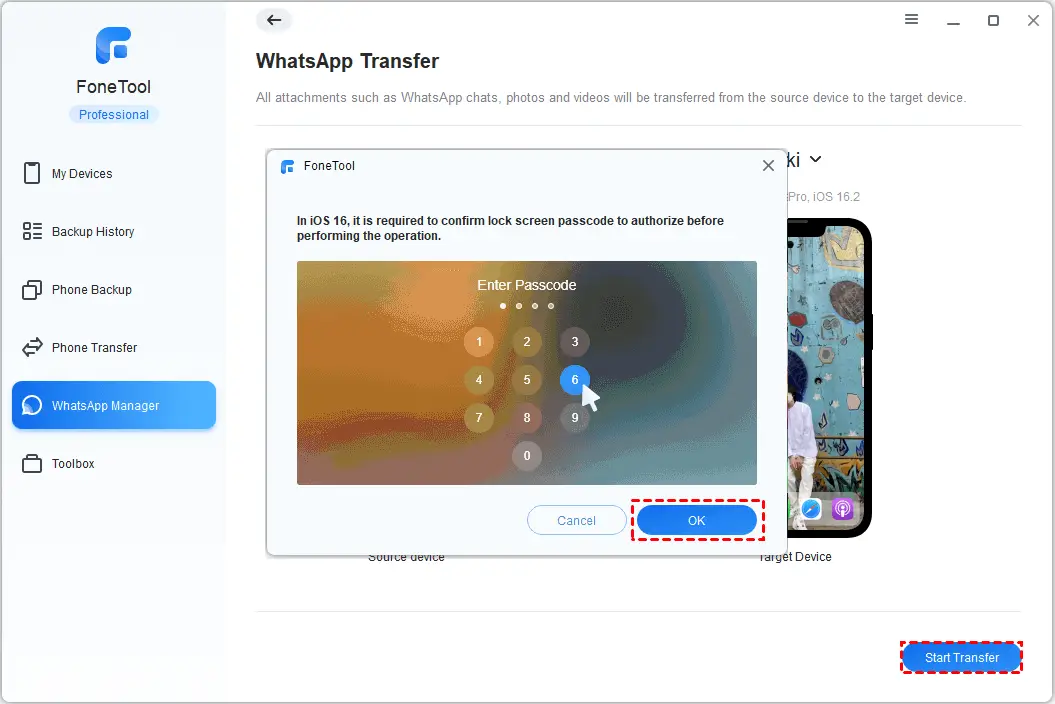
Step 4: For iPhones operating on iOS 16 or a later version, you will be required to enter your passcode and then click OK to proceed.
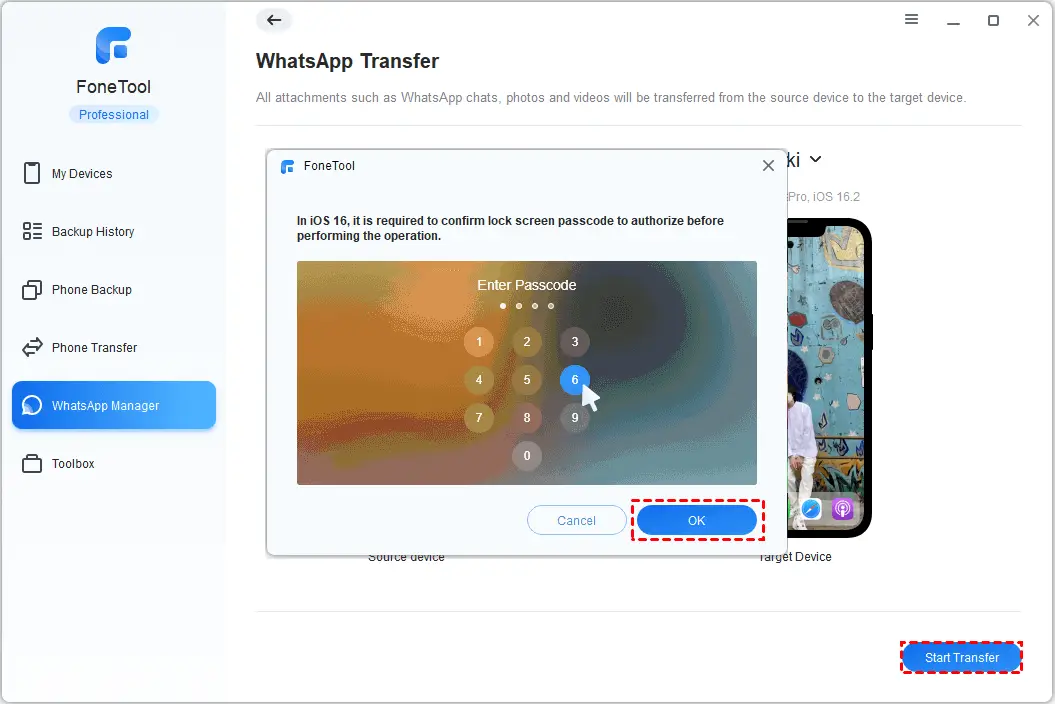
Also read: WhatsApp Fix: Couldn’t restore messages check your phone
Method 2: Transfer WhatsApp Chats from One iPhone to Another – QuickStart
If you don’t have a USB cable around, you can also easily set up and transfer WhatsApp and other data from your old iPhone via Wi-Fi and Bluetooth. But before transferring your WhatsApp data, there are some requirements:
- Ensure that both your devices are running iOS 12.4 or later versions.
- The current iPhone must be connected to Wi-Fi, and Bluetooth should be enabled.
Now follow the steps below to do that:
Step 1: Power on your new iPhone and place it near your old iPhone > Once the QuickStart screen appears, tap Continue to confirm your Apple ID.
Step 2: Enter the passcode > Set up your Face ID or Touch ID > Choose the Transfer from iPhone option when prompted for data transfer options.
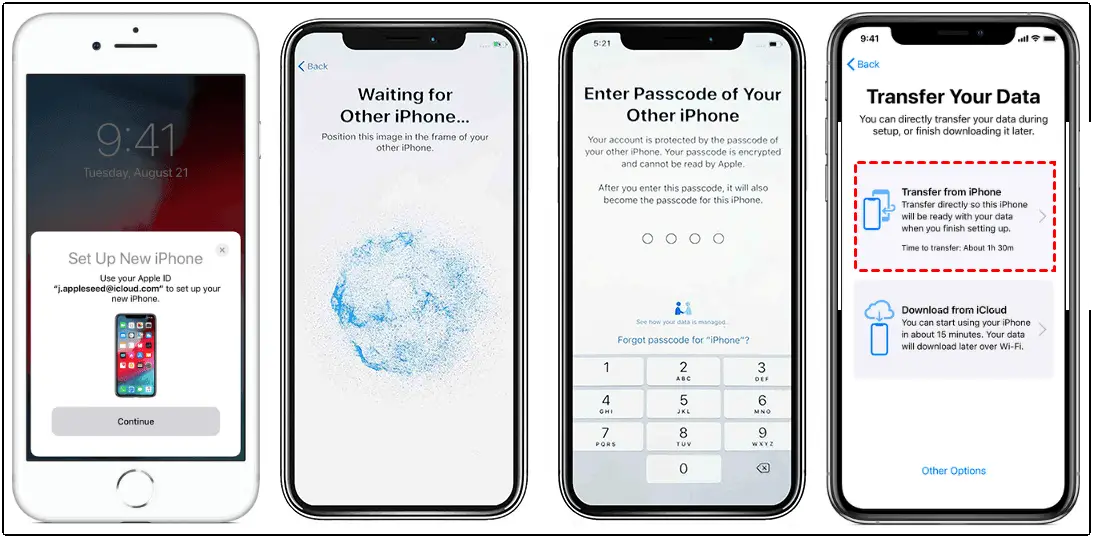
Once done, your WhatsApp chats come along with other data that has been sent to the new iPhone.
Method 3: Transfer WhatsApp from iPhone to iPhone Using Finder
If are using a Mac, Finder is also WhatsApp transfer software that can offer a reliable backup and restore solution for you. With Finder, you can conveniently back up all your iPhone data (including WhatsApp chats) to your Macbook and then restore it to your new iPhone.
Here is a step-by-step guide on how to transfer WhatsApp from iPhone to iPhone on Mac:
Step 1: Connect your old iPhone to your Macbook > Locate and click Finder in your Mac’s dock.
Step 2: Within Finder, select your iPhone from the left column > Select Back up all of the data on your iPhone to this Mac > Click Back Up Now to initiate the backup process.
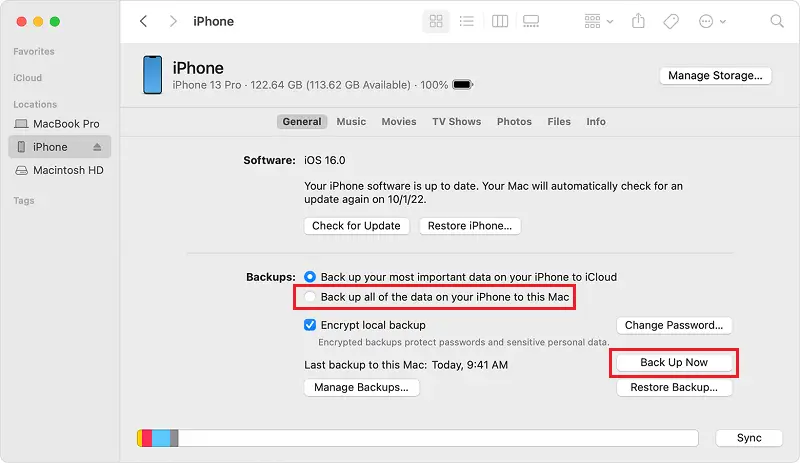
Step 3: Once the backup is completed, disconnect your old iPhone from Mac and connect your new iPhone to Mac > Click Restore Backup to restore the backup to the new iPhone.
Also read: WhatsApp Fix: “Sorry, This Media File Appears To Be Missing
The Bottom Line
After reading this post, you have already known the methods of WhatsApp chat transfer from iPhone to iPhone. Among these methods, FoneTool stands out as a powerful and versatile choice for various needs. With FoneTool, you can easily transfer WhatsApp chats from one iPhone to another with just one click.
In addition, FoneTool serves as a comprehensive iPhone management tool that offers selective or full data backup and transfer capabilities. Most importantly, whether you are planning to sell your old device or just prioritize data security, FoneTool can help securely erase iPhone data and protect your information from any potential leakage.