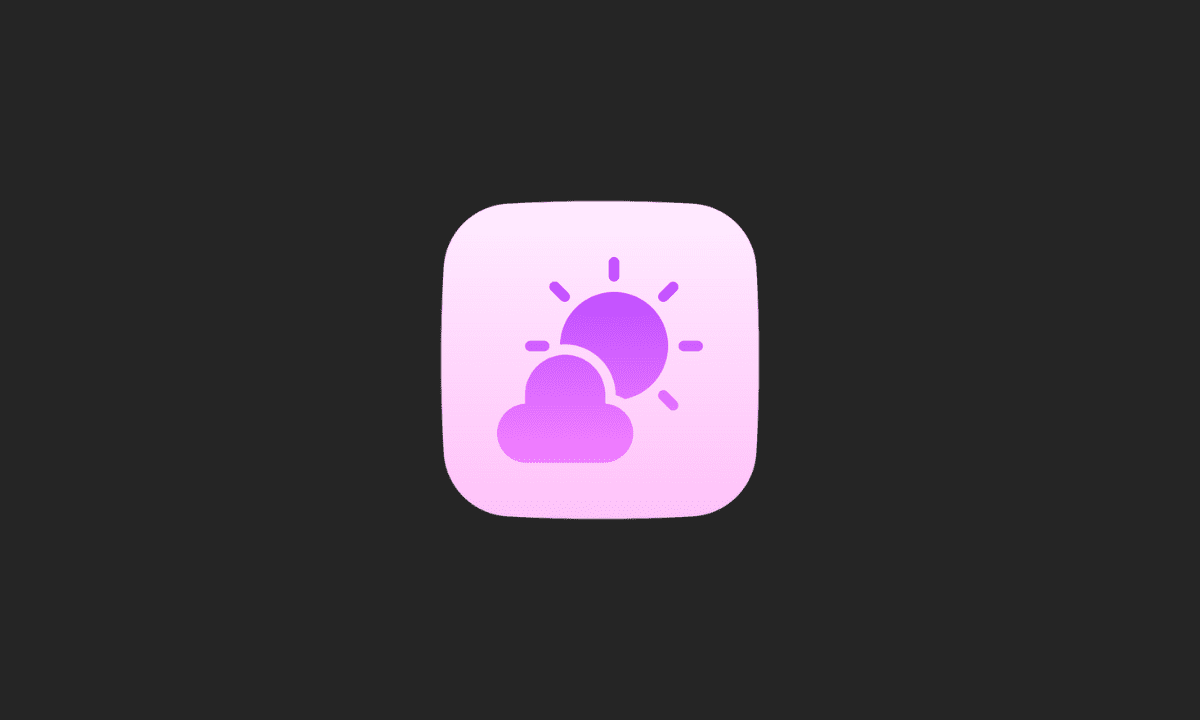Sometimes iOS Weather App won’t update, no matter how many times you try to open or refresh the app.
There are several possible causes for this issue and it can be fixed in a few simple steps. In this guide you will through the different steps you need to take in order to fix your weather app not updating on your iPhone or iPad.
We’ll also provide tips on how to troubleshoot common weather app issues and suggest solutions. So if you’re struggling to get your weather app to update, don’t worry – we’ve got you covered!
Why is my iOS 16 Weather widget app not loading?
If you’re having problems with the weather widget on your iPhone not updating, there are a few things you can try.
First, make sure your phone is connected to the internet and that your Wi-Fi is enabled. Next, check to see if there are any new updates available for the weather widget app from Apple. If all of these solutions fail, it may be time to restore your device back up and reinstall the weather widget app from scratch.
Method 1: Turn On Background App Refresh on your iOS device
If you’re using the IOS Weather App and it won’t update, there are a few possible solutions that you can try.
One solution is to turn on Background App Refresh on your iPhone. This will force the app to refresh every time it opens, which may fix the issue.
Also, tap the widget or app shortcut on your Home screen to open the Weather app then navigate to a different location by swiping left or right on the screen until it loads. Ensure that your device location services are enabled.
Method 2: Select your location in the Weather App
If you’re using an IOS weather app and it doesn’t seem to be updating the weather very often, there may be a problem with your location settings. To fix this, you need to manually select your location in the widget. Once you’ve selected your location, the app should start updating automatically.
In the Weather app on iOS, search for your city/location and select it from the list of results. Then tap and hold on to the Home Screen weather widget. Next, select edit and set select the city/location you just added.
Method 3: Toggle on The Location Service of the Weather App to Always
The Weather app relies heavily on Location Services to determine your location, even when not running in the foreground. This allows it to show you the weather at a particular location, as well as provide other helpful information such as sunrise and sunset times.
If you’re struggling to find an update for your weather app on IOS, it might be because the location service is disabled. To fix this issue, you will need to switch location service to “Always” and restart the app. Once location service is switched to “Always,” please allow it a few minutes for updates to catch up.
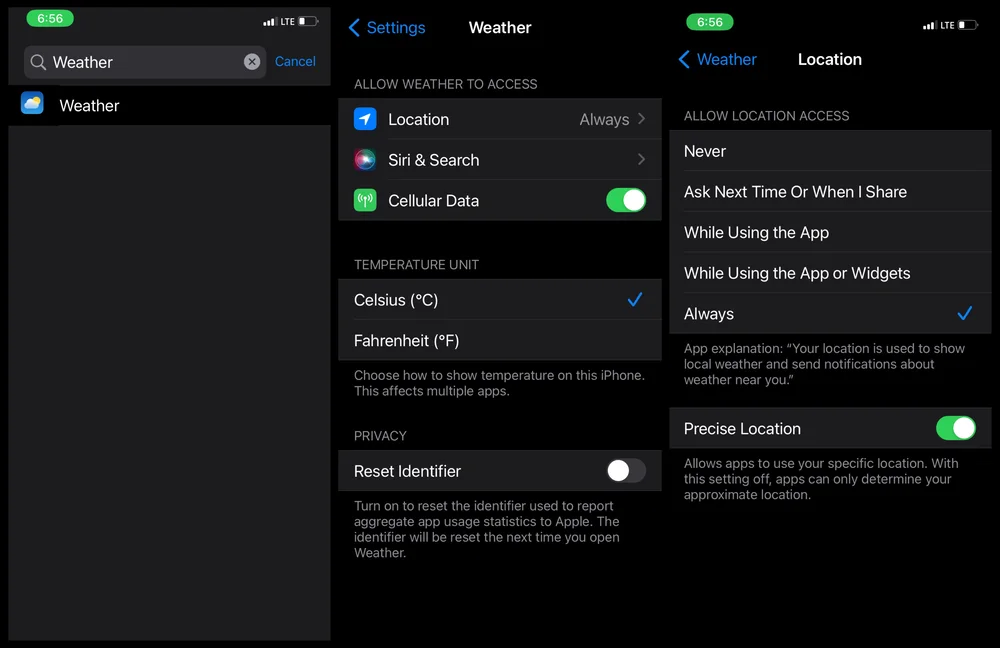
Here’s how to grant Location Services access to the Weather app on your iOS device:
1. Open iOS Settings.
2. Tap Privacy & Security.
3. Open Location Services after toggling on Location Services.
4. Select the Weather app from the list of apps shown.
5. Select Always and enable the Precise Location option.
Method 4: Reinstall Weather App
It’s frustrating when the weather app on your iPhone won’t update. But don’t worry, here is the other workaround you can check out. To solve this problem, try reinstalling the Weather app.
Although it comes preinstalled with your iPhone, you can delete the Weather app and then reinstall it from the App Store. Hopefully, after installing it again, your problems with Weather will disappear.
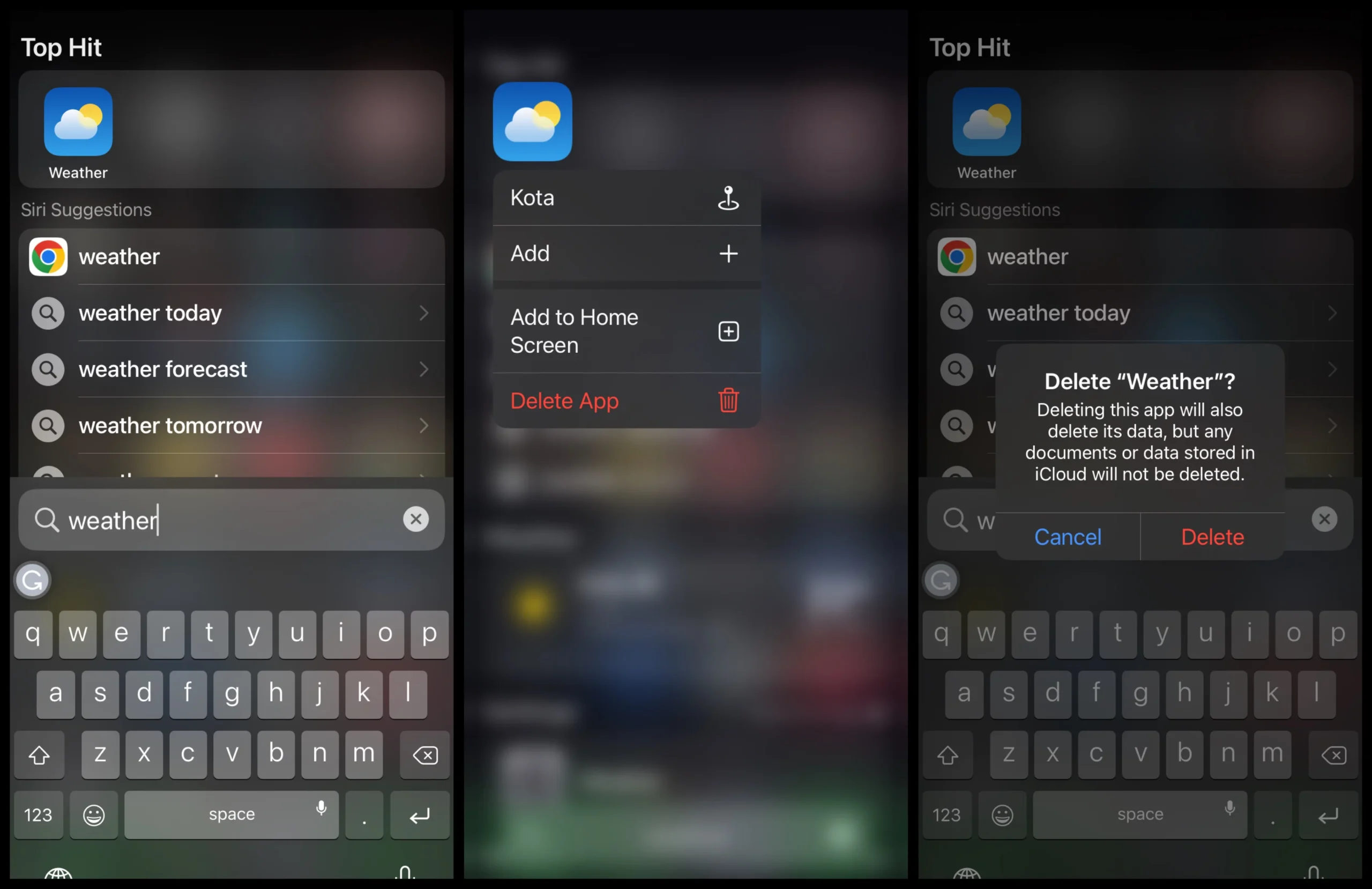
1. Tap and hold the Weather App.
2. Tap Remove App.
3. Tap Delete App.
4. Reinstall Weather App from the App Store again.
5. Go to Settings > Privacy & Security > Location Services > Weather and set Location Services Access for the Weather App to Always.
Method 5: Update to the Latest Version of iOS
If you’re one of the unlucky ones who’s struggling to update the IOS weather app, here is another some tip that may help. The app may not be updating because you’re using an older version of iOS. To fix this, update to the latest version of iOS and try again. If that still doesn’t work, try resetting your device (settings – general – reset).
Method 6: Remove VPN
You may want to remove any VPNs that you may be using. This way, you’ll be able to access the app without any restrictions. Disabling the VPN may also fix the issue, but this is not always guaranteed to work. If that fails, try resetting the network settings on your device. This will revert all changes that have been made since your last restore/upgrade.
Conclusion
If you’re experiencing the unfortunate issue of your IOS weather app not updating, follow our simple guide to fix it. Whether you’re experiencing widgets not updating, location service not working, or the app freezing, our guide will help you fix the issue.
Remember to update to the latest version of iOS and delete the weather app if it’s not serving your needs. If all else fails, disable your VPN. We hope this guide was helpful and that your Weather app starts working again.