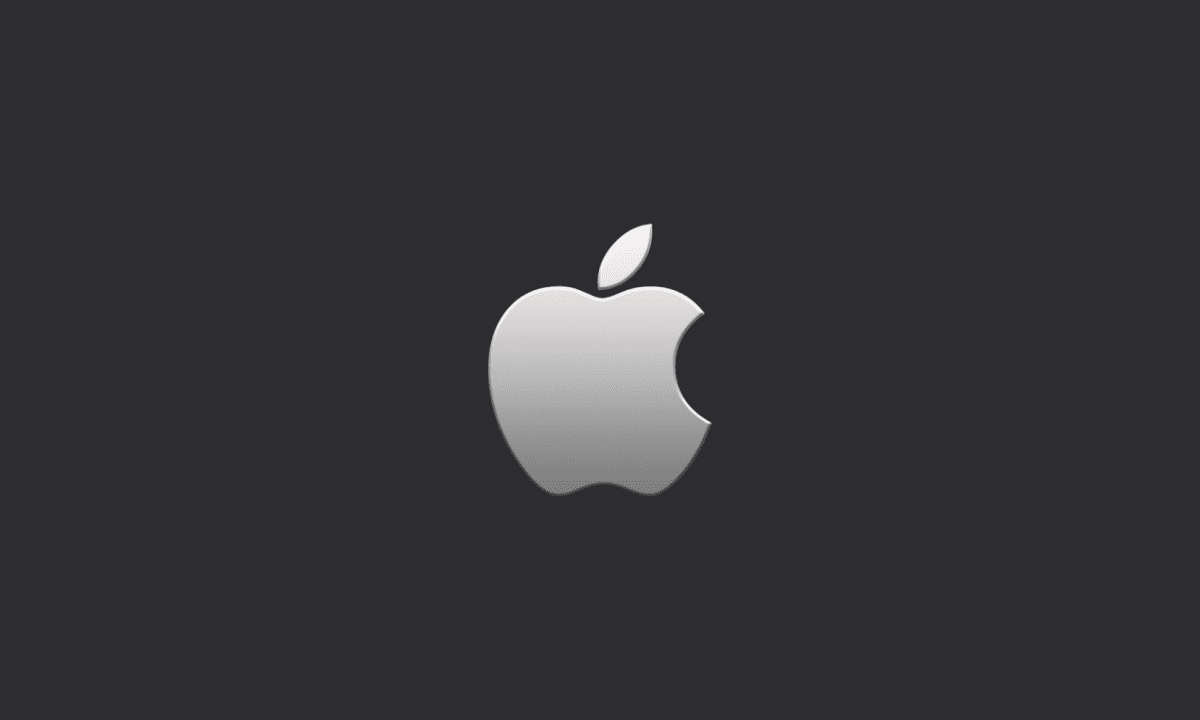Changing your Apple ID on an iPhone is fairly easy, and this article will walk through the process.
Note: If you have purchased any items from the iTunes store or if you have a MobileMe account, it is important to back up your data first by syncing your device with iTunes or by following Apple’s backup instructions for MobileMe users.
Change Apple ID On iPhone
To change your Apple ID on your iPhone, you need to head into the Settings app.
To start, you’ll want to open up the Settings app on your iOS device. Then tap your name at the top of the list to go to the Apple ID screen.
On the Apple ID screen, tap “Password & Security”.
At this point, you’ll be presented with options for changing your password or generating a recovery key. But you want to change your Apple ID username, so scroll down past these and tap “Name, Phone Numbers, Email”.
At this point, you’ll see all of the information that’s currently associated with your Apple ID. You should see a section called “Reachable At” which will list all of the emails and phone numbers at which you can receive messages from Apple regarding your account. Tap whichever email address you’d like to change to make it your primary Apple ID username.
Steps To Change Apple ID On iPhone
1. To start, open the Settings app on your iPhone and tap on your Apple ID profile name at the very top of the screen.
2. On the next screen, tap on Name, Phone Numbers, and Email.
3. Tap on Edit in the top right corner of the screen to edit your Apple ID information.
4. Tap on Change Apple ID to change your email address associated with this Apple ID profile.
5. Type in your current password for this Apple ID when prompted, followed by the new email address you’d like to associate with this Apple ID profile.
6. Tap Save in the upper right corner of the screen when finished to save changes to your Apple ID Information.
Also read: How To Use Family Sharing on iPhone (Complete Guide)
How To Change Apple ID Password
If you need to change your password for security reasons, or you just want to change it for no reason at all, then Apple makes it possible for you to do so. Here’s where you go and what you do.
1. Sign in to your Apple ID account page.
2. To start, head over to the Apple ID account page and click on “Forgot Apple ID or password.”
3. This will pop up a dialog box asking you to enter either your Apple ID or the rescue email address associated with your account. Enter one of those two, and click Next.
4. Verifying yourself with two-factor authentication.
5. This is where things get tricky. When Apple implemented two-factor authentication for iCloud accounts as an added layer of security (in addition to a password), they made it so that changing your password on a new device required both the old password and a six-digit verification code sent by SMS text message.
6. If the device requesting a password change is one that has already been set up with two-factor authentication, you can simply enter the code from the text message and proceed to the next step below.
Also read: iPhone: Turn Off Headphone Safety Notifications
How To Change Apple ID On iPhone Without Password
You can’t, because of the security associated with your Apple ID. If you want to change your Apple ID on your iPhone you need to know the password for your current one. Your Apple ID is the account you use for all Apple services.
1. If you use Apple services like iCloud, sign in to the App Store or buy music in iTunes, then you already have an Apple ID. If you’ve used other Apple services like iCloud, sign in to the App Store with the same Apple ID. If you don’t have an Apple ID, you can create one.
2. Enter your current password or device passcode, then enter a new password and confirm the new password.
3. If prompted, enter the phone number that you want to use as your Apple ID username; this might be different from the phone number that’s currently associated with your Apple ID. Tap Next and wait for a text message on that device. It contains a verification code that you need to enter.
How To Change Apple ID Email On iPhone
If you want to change the email address associated with your Apple ID, there are a few ways to do it. You can change the primary email address associated with your Apple ID directly on an iOS device (iPhone or iPad), in iTunes, or on the web via Appleid.apple.com.
Steps to Change Your Apple ID Email Address Directly on an iPhone or iPad:
The simplest way to change your Apple ID is by changing the email address associated with it on your iPhone or another iOS device.
Here’s how:
1. Open Settings and tap on your Apple ID banner at the top of the screen.
2. Tap Edit in the top right corner of the screen and then tap Change Email Address… at the bottom of this section.
3. Enter your new email address and tap Next. You will then be prompted to enter a verification code that will be sent to your new email address.
4. Once you have entered that verification code, you can return to Settings > Apple ID and confirm that you now see your new primary email address listed under Reachable At.
Also read: 12 Best Android/iPhone Browsers Apps For Privacy & Ad Blocking
How To Change Apple ID On iPhone 6 & 7
Here are the steps you need to do to change your Apple ID on iPhone 7:
1. On your iPhone, tap Settings > iCloud.
2. Scroll down and tap Sign Out. If you have iOS 10.3 or later, tap Settings > [Your Name] > Sign Out. Then go to step 4.
3. Tap Delete from My [device] and enter your Apple ID password. Then tap Turn Off.
4. If asked for your device passcode or Restrictions passcode, enter it. Then tap Sign Out again, then tap Sign Out to confirm that you want to sign out of iCloud.
I Forgot My Apple ID Password And Email
When you forgot your Apple ID, you can regain it by going through a few simple steps.
You should try to remember your Apple ID password. If you can’t recall the password, then don’t worry. You can still use your Apple ID as long as you have access to your email address. Your email address will serve as the username for your Apple account.
When you forgot your Apple ID, all you need to do is answer the security questions that are associated with your Apple ID account. Asking questions about previous addresses or information about past purchases is common for Apple IDs. Make sure that you answer these questions honestly and accurately.
Also read:
- Best photo resizer apps for Android
- 10 Best Free Live TV Apps For Android
- 10 Best Gallery Apps For Android