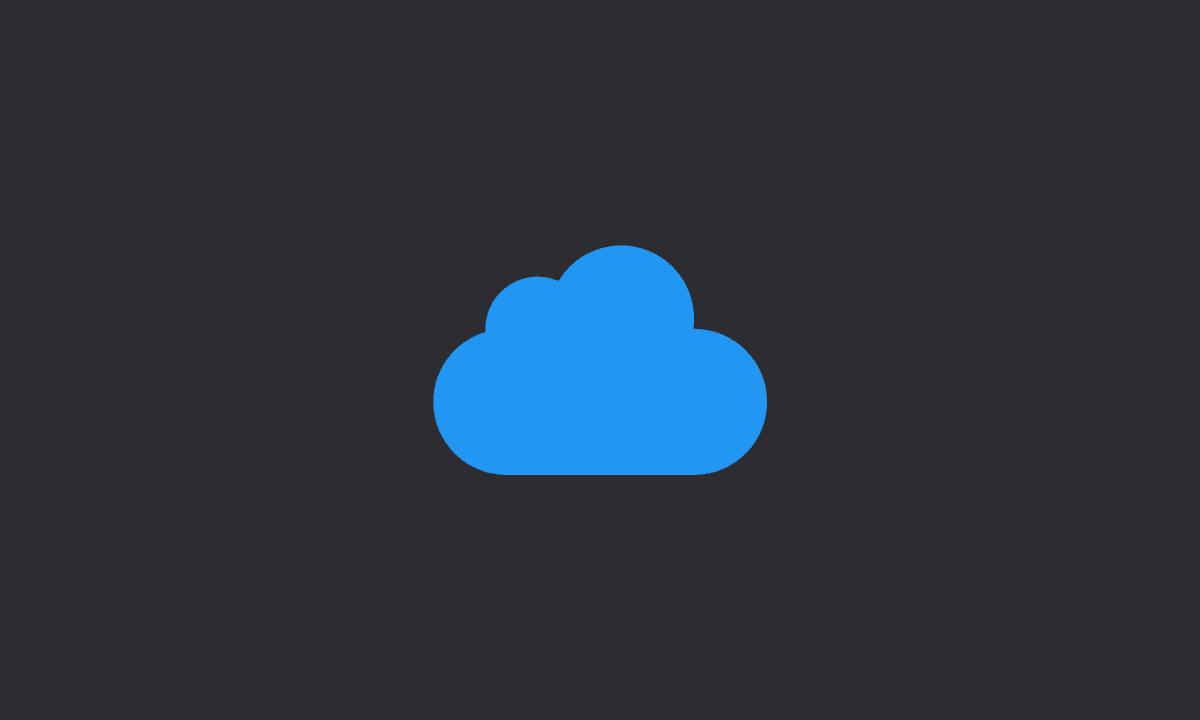The iCloud Storage app is a great way to save all of your photos, videos, and other media on iCloud. But it can also be annoying if you get too many notifications about how much space you’re using up. If that’s the case, here’s how to stop iCloud Storage notifications on iPhone:
You can turn off iCloud alerts on your iPhone, such as the “Not Enough Storage” message.
To stop iCloud alerts on your iPhone, you can delete old iCloud backups or the way you backup photos to save space or purchase more storage.
Turn off iCloud Storage notifications
There are easy ways to stop iCloud Storage notifications on iPhone, from changing how you backup photos to buying more iCloud storage.
1. Disable iCloud Backup and iCloud Photos
You can disable iCloud Backup and iCloud Photos and stop getting iCloud Storage notifications on your iPhone.
Steps to disable iCloud Backup and iCloud Photos:
1. In the Settings app, select iCloud.
2. After that, select Photos and deselect “Sync this iPhone”.
This will disable new photo syncing with iCloud but existing photos and videos will remain available to view on your device. This won’t delete old photos and videos.
3. Get back and open iCloud Backup.
4. Then, disable “Back Up This iPhone“.
5. Also disable iCloud Drive.
We recommend leaving iCloud Backup enabled because a recovery backup can save the day in the event of an iOS device malfunction.
2. Delete old iCloud device backups to save space
iCloud tends to retain backups of old devices, even after you have upgraded to a newer model. To reclaim space on your device, delete backups for any device that’s no longer in use.
Steps to delete old iCloud backups to save space: go to settings app > Tap your name at the top of the screen > iCloud > Manage Storage > Tap Backup > The Info page lists all the devices with saved backups. Tap a device to remove it from the list, and then tap “Delete Backup.”
3. Upload photos to another cloud service instead of iCloud
You can use cloud storage services like Google Photos, Dropbox, or OneDrive instead of iCloud to preserve your photos. These services have iOS apps that can automatically upload photos and videos to your account.
4. Buy more iCloud storage
Many iCloud users have reported that they have reached their storage limit and can no longer store data on the service. One way to avoid this problem is to purchase more storage space by paying a relatively small monthly fee: $0.99 a month for 50GB ($2.99 for 200GB or $9.99 for 2TB).
5. Stop backing up data you don’t need
Backing up iOS apps is helpful when operating a device with a large amount of data. If you are using a different operating system, back up your apps using that system’s equivalent method. Otherwise, your iPhone backs up some apps automatically each day; you can choose which ones to keep backed up by turning off automatic backups for the ones you don’t need to be backed up.
1. Open Settings.
2. Tap your name at the top of the screen.
3. Tap “iCloud.”
4. In the Apps Using iCloud section, select a certain app from the list, then toggle it off to stop backing up its app data.
Bottomline: With these workarounds, we can conclude this article. We hope you will be able to stop iCloud Storage notifications on your iPhone now.