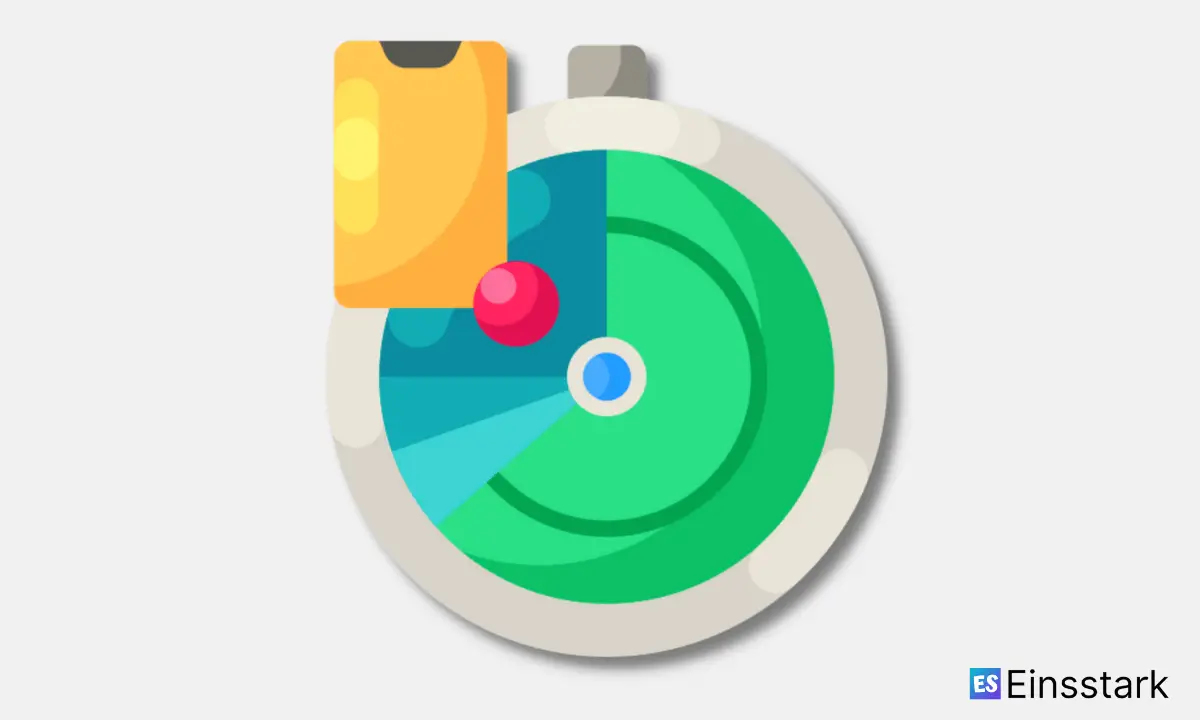Find My, an app released by Apple, can allow you to track your lost device. It allows you to remotely locate your missing iPhone, iPad, iPod touch, or Mac on a map, plays a sound at full volume, displays a message with your phone number, and more.
However, some users have found that Find My is not working on their devices. If you encounter this problem too, here are some solutions for you to fix it.
How To Fix Find My Not Working on iPhone
Find My is an important part of the iPhone experience. It lets you track your device if it’s lost and find family members if they’ve enabled it. The Find My app works by tracking your location and then sharing it with other people.
As such, Find My needs to be constantly updating your location. If the app isn’t working, there are a few steps you can take to try to fix the problem.
1. Enable Find My in Settings
For Find My to work on iPhone, make sure it is enabled in the settings.
To enable Find My on iPhone, iPad, or iPod touch:
On your iPhone, iPad, or iPod touch running iOS 8 or later, tap Settings > iCloud > Find My iPhone > switch on Find My iPhone.
Bonus info:
On your Mac running OS X Yosemite or later, open System Preferences > iCloud > check the box next to Find My Mac.
On your Apple Watch with watchOS, 2 or later, open the Apple Watch app on your iPhone > tap the My Watch tab> tap General > turn on Enable Screenshots.
2. Turn On Lost Mode
If your iPhone is missing and has no power, you can’t track it using Find My iPhone. But you can use Lost Mode to lock and track it. If your iPhone is offline, the lock will be applied the next time it’s online.
If your iPhone is turned off, the battery has run out or more than 24 hours have passed since its last location was sent to Apple, you can’t see your device on a map or play a sound. To find your device, use these steps:
Sign in to iCloud on another device. Go to Find My iPhone on iCloud.com and click All Devices at the top of the screen.
Choose a device to view its location on a map. If the device is nearby, you can have it play a sound to help you or someone nearby finds it.
If the missing device isn’t nearby, put it in Lost Mode right away so that if someone else finds it they can’t access your personal information.
Lost Mode locks your device with a passcode and can display a custom message and contact phone number right on the Lock Screen. Then anyone who finds it can call you without seeing any of your personal information.
Also read: How To Send Large Videos On iPhone (Complete Guide)
3. Check Your Internet Connection
If you’re having issues with Find My iPhone not locating your device, the problem is likely related to your internet connection and not a fault with the app.
To get started, make sure you have an active internet connection.
Here’s how you can check your iPhone has an active internet connection:
Open Safari on your iPhone and visit a website like apple.com or google.com. If neither site loads, then your internet connection is down. To diagnose this issue, follow the steps below:
Make sure Wi-Fi or cellular data is turned on, then try again, Retry after each step:
If you’re using Wi-Fi, make sure it’s turned on in Settings > Wi-Fi. If asked, enter the password for your Wi-Fi network. You might need to turn off Wi-Fi and turn it back on if it doesn’t connect automatically. Learn what to do if you can’t connect to a Wi-Fi network that you expect to be able to join.
If you’re using cellular data (LTE), make sure that cellular data is turned on in Settings > Cellular > Cellular Data and that cellular data or roaming is turned on for Find My iPhone in Settings > Cellular.
4. Share Your Location
Find My app uses GPS tracking to help you locate your lost iPhone, iPad, iPod touch, or Mac device. So make sure that you’re sharing your location with your family and friends who are in the Find My network. If you don’t share your location, you won’t be able to track your iPhone using the app.
Here’s how to share the location with friends and family:
Open Settings on your iPhone. Scroll down and tap on Privacy. Tap Location Services at the top of the screen. Make sure Location Services are turned on in general and scroll down to find a list of apps that can use Location Services data. Turn on location usage for Find My.
5. Correct Date & Time
Make sure you set up the correct date, time, and time zone on your device. If these are wrong, Find My iPhone won’t work properly.
Also, turn off restrictions. Go to Settings > General > Restrictions and check that Find My iPhone is turned on.
6. Bonus Tip: Update iOS
Sometimes, the old iOS version can cause many problems like Find my iPhone not working issue during iOS 10 update or iOS 9 upgrades. To fix this issue, update your device to the latest iOS version via Settings.
Wrapping it up: So, these are some of the workarounds to fix Find My not working on iPhone. I hope you find and fix the issue real quick.
Should you have any questions regarding the article, comment below.
Check out:
- How To Use Family Sharing on iPhone
- How To Change Apple ID On iPhone
- 10 Best PDF Document Scanner Apps For Android & iPhone