If you are having issues with Samsung Pass not working (not saving passwords, or fingerprint not working), try to clear the Samsung Pass cache. You can also uninstall faulty updates from the app and install the newest version again.
Samsung Pass is your digital identity on Samsung devices. It stores and manages your personal information and passwords so you can access them anytime, anywhere.
It uses the biometrics that come with your Samsung device to store and manage your personal information and passwords. With Samsung Pass, you’ll never have to remember or type in another password again.
Samsung Pass has three main functions:
Fingerprints – Unlock your phone, authorize purchases, and more with biometric authentication (available on select devices).
NFC/MST – Use NFC or MST to make mobile payments at supported merchants (available on select devices)
Passwords – Store, manage and use your passwords on the go (available on all devices).
Let’s now see how to fix the Samsung Pass temporarily unavailable issue.
Fix: Samsung Pass Not Asking To Save Password
![Samsung Pass - How to fix Samsung Pass Not Working or Saving Passwords [2024] Samsung Pass](https://www.einsstark.tech/wp-content/uploads/2023/12/Samsung-Pass.png)
Samsung Pass is a password management app from Samsung. The app has been around for a while now and aims to simplify the process of signing in to websites and apps by storing your login credentials in the cloud.
Having the tool is not mandatory, but it can make signing in easier if you use it regularly. If you are experiencing issues with Samsung Pass not asking to save passwords or not working at all, then follow these troubleshooting steps.
1. Restart Your Phone
If the app on your phone is not working properly, then restarting it may help fix this issue. This step is useful when you are unable to access some feature or function of an application. Restarting your phone will clear up any temporary glitches that might be causing this problem.
Just restart your phone by pressing and holding the power button until it turns off completely. Wait for a few seconds before turning it back on again.
2. Delete Samsung Pass Cache
Clearing all data is the first thing we suggest when there’s an issue with an app. It can help you get out of a jam, but it also means that you’ll have to resync Samsung Pass. Thus, you might want to try clearing the cache on Samsung Pass and then see if it works. Here’s how to clear the cache of Samsung Pass.
Clear Samsung Pass cache on your device: Open settings and go to Apps > All apps > Samsung Pass > Storage. Tap Clear cache and then press OK. This will clear the cache for the app on your device.
3. Restore The App To Its Factory Settings
If you find yourself at a dead end and things just aren’t working properly, try to restore the Samsung Pass app to its factory settings. Of course, this will require setting up everything again and re-syncing your credentials.
However, this should resolve any glitch happening in the background and make your experience smoother than ever before.
Here’s how to uninstall updates from Samsung Pass:
1. Go to Settings > Apps > Samsung Pass.
2. Click on the 3-dots menu and tap Uninstall updates.
3. Click OK.
4. Re-install Samsung Pass App
Another troubleshooting step is to remove and reinstall the app, which will remove any glitches that may be causing the problem.
Steps to uninstall the Samsung Pass app: go to Settings > Apps > Tap on Samsung Pass and then hit on Uninstall.
Now, go to the Galaxy Store and install it again. Hopefully, you won’t face the issue again.
5. Check Your Wifi
First, make sure you’re connected to Wi-Fi. If you aren’t, tap on the Settings icon in the bottom-right corner of your screen, then tap “Wi-Fi” and make sure it’s turned on.
Next, check that you have a good connection. If you’re at home, in a hotel, or somewhere else with solid Wi-Fi, this should be no problem. But if you’re out and about with spotty connections, Samsung Pass will have trouble authenticating itself.
6. Update Your Device And Samsung Pass
Upgrade your device to the latest version. Samsung has been improving its software approach in recent years, and updates usually fix bugs in system apps. You can also update your Pass via Galaxy Store.
To check for updates on your Samsung device, open Settings and tap Software update > Download > Install updates.
To keep your Samsung Pass app up-to-date, open the Galaxy Store and tap the hamburger menu at the bottom right corner. From there, open Updates and then update the app.
With these workarounds, we can conclude this article. We hope now you can fix the Samsung Pass not working problem. Share your thoughts in the comments section below or contact us on Twitter and Facebook.
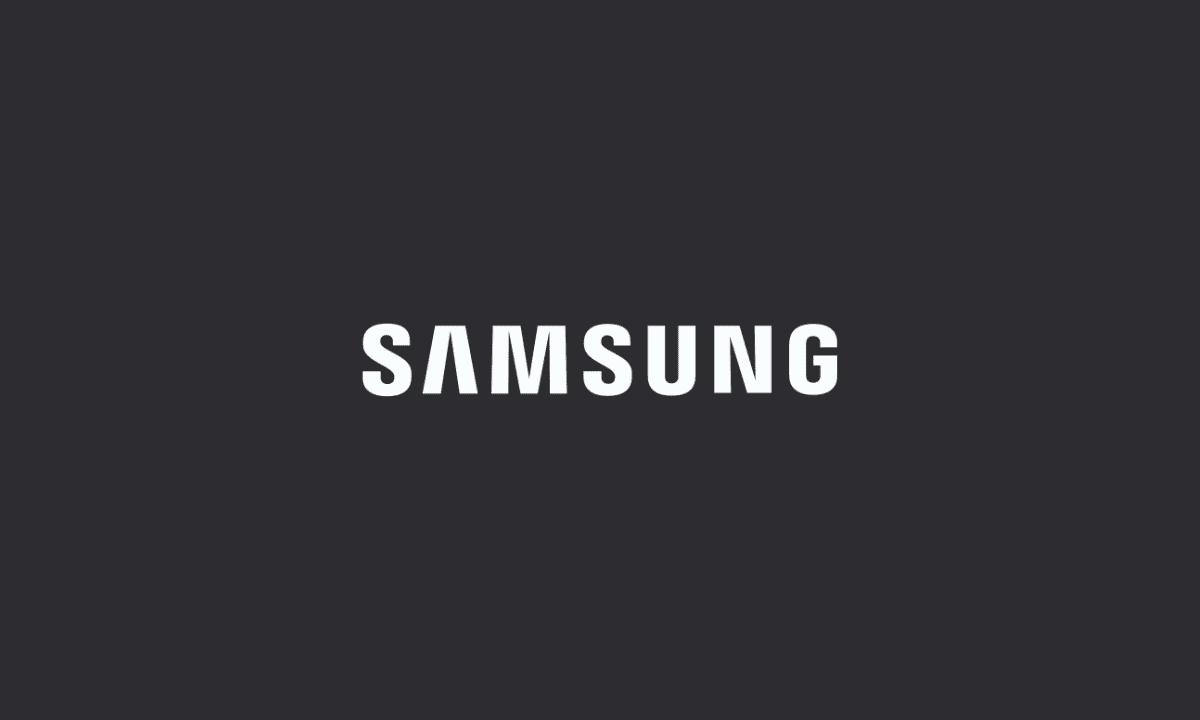

my sansung pass asks me for a passcode when it doesn’t accept my finger print and also if you wet the finger or thump that you use ,that might work. how do i put a password or number code in.