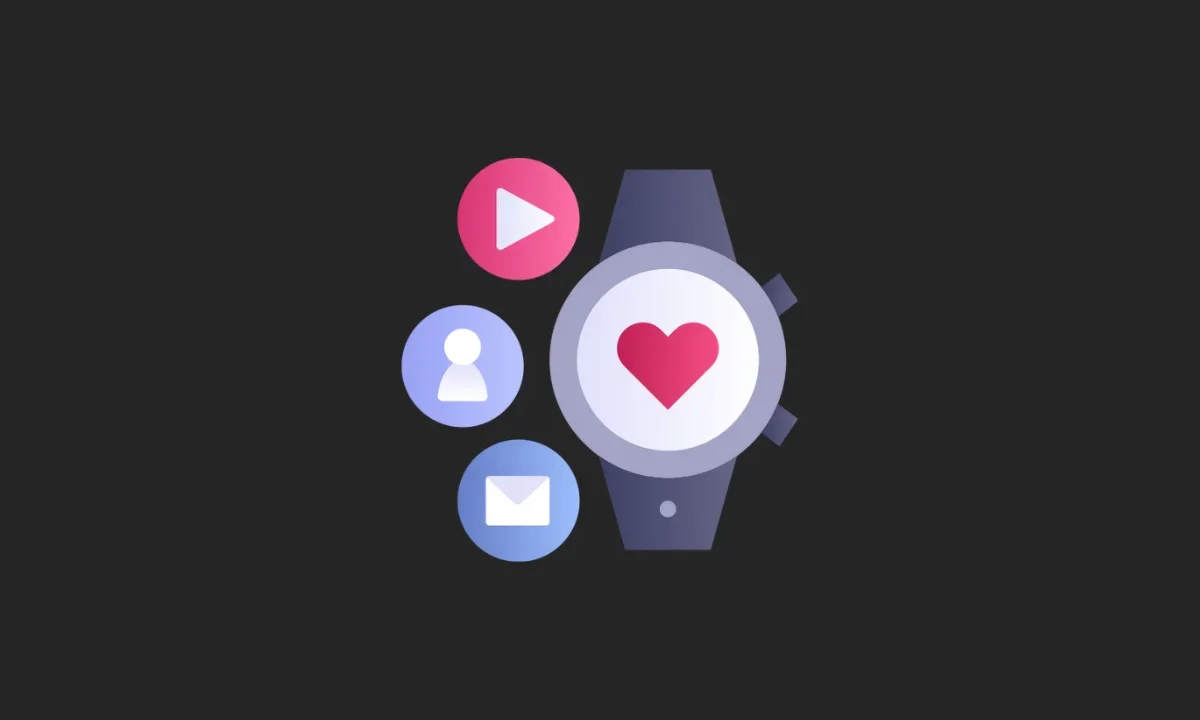One of the prominent features of the Galaxy Watch 4/5 is that it tracks steps taken and heart rate along with other complications. However, these features don’t seem to be working as expected for several people. If you’re experiencing this issue, here are some tips that may help.
First, you can also try restarting your Samsung Galaxy Smart Watch. If that still doesn’t work, you can try checking permission settings. If none of those solutions works, you might need to take your watch to a Samsung service centre.
In the meantime, be sure to check out the tips on how to fix complications not updating on the Galaxy Watch issue.
Fix: Complications (steps, heart rate, etc.) not updating on Galaxy Watch 4/5
If complications (steps, heart rate, etc.) on your Galaxy Watch 4/5 are not working as they should be, here are a few common solutions that you can try.
1. Make sure that your watch is properly charged. If it’s not charging correctly or if the battery is too low, it can cause complications to not updating properly.
2. Try restarting your watch: On the main screen of your watch, bring the Quick Access menu, tap on the Power icon and then tap Turn off.
3. Check Watch permissions.
4. Make sure the watch band or strap is not too loose.
5. Update your Galaxy Watch
6. Reset your watch to factory settings
Let’s go through the methods in detail.
Method 1: Reboot your Galaxy Watch
If your Galaxy Watch is not working properly, it might be because of a problem with its steps or heart rate tracking or other watch complications. To fix it, you need to restart the watch.
To restart your Galaxy Watch, swipe from the top of the watch face to bring up Quick Access > Tap on Power and then tap Turn off. After that, press and hold on to the power button for a few seconds. There will be a few seconds of blackness before you see a message appearing on your Galaxy Watch screen telling you that it has restarted.
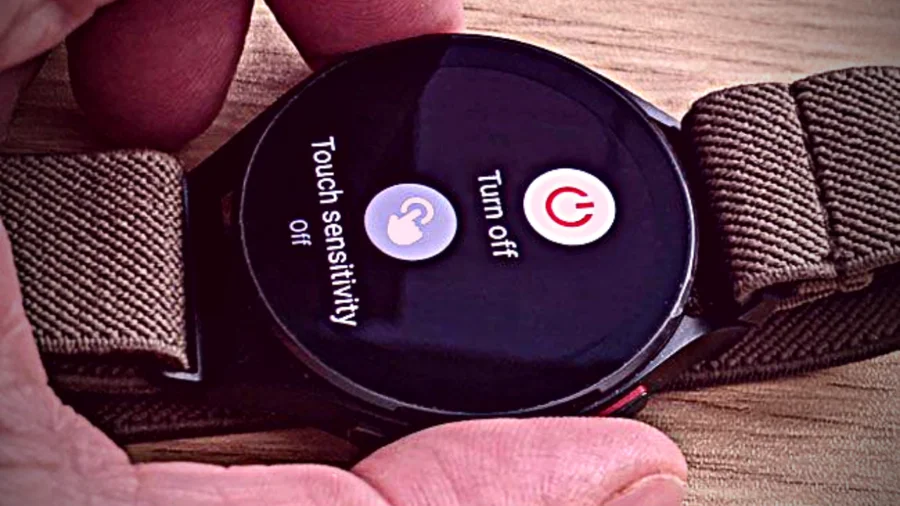
Rebooting your watch usually clears up these problems. You might experience a 20-25 second lag once the watch boots, but this is just part of the proper booting curve.
Method 2: Switch to basic watch face themes
You can change the current watch face to basic (pre-installed) Galaxy watch face themes There are plenty of Wear OS apps that allow users to download third-party watch faces.
But you should know that Complications are more compatible with Samsung-made watch faces. Third-party watch faces that use Always On Display have been slow and unreliable. So, it is recommended to use one of the preinstalled watch faces.
Here’s how to change Watch Face for Samsung Galaxy Watch:
1. On your watch face screen, touch and hold the screen to enter Edit mode.
2. Swipe left/right to your desired watch face.
3. Tap on watch screen to select a new basic design.
You can also use the Galaxy Wearable app on your mobile device to do the same.
Method 3: Check the watch’s fit
If you’re experiencing issues with your Galaxy Watch, here’s another thing that you can do to troubleshoot the problem. First, make sure that the watch is properly worn – the band or strap should not be loose. Next, make sure that the sensor is clean and free of oils or dirt – this will help it to accurately track your steps and heart rate.
Method 4: Check Galaxy Watch permissions
If you want to use a third-party watch face that doesn’t come with the stock Samsung Watch package, you’ll need to grant it permission to access data on your device. However, know that the heart rate tracker and steps tracker complication, in particular, may not refresh as expected on third-party watch faces.
Therefore, if you set your watch to measure heart rate continuously, your third-party watch face might not update to reflect any changes in heart rate (or complications). To fix this, ensure that the third-party watch face has access to Receive complication data. You can turn off or on all of your apps’ permissions from within the app itself.
Here’s how to check permissions for watch faces on your Galaxy Watch 4 or Galaxy Watch 5:
1. Go to Watch’s Home screen.
2. Tap Settings
3. Swipe to and tap Apps.
4. Tap Permissions.
5. Open the watch face app.
6. Turn the available permissions on for Receive complication data.
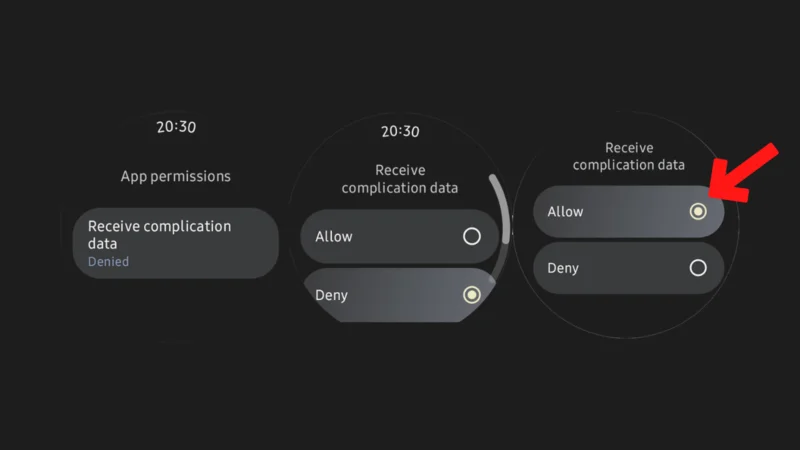
Method 5: Update your Galaxy Watch
If you’re like most people who don’t like regular software updates, your Galaxy Watch is probably a little bit outdated. If you want to make sure that it’s running as smoothly as possible and protecting your data, it’s important to update it right away. To update the software on your watch, you can use Galaxy Wearable app.
Here’s how to update your Galaxy Watch 4 or Galaxy Watch 5 using Galaxy Wearable app:
1. Connect your Samsung Watch to your Android phone.
2. Open Galaxy Wearable app.
3. Tap Watch settings > Watch software update.
4. Tap Download and install.
5. The watch will display a progress bar or a rotating animation as it reboots.
Samsung has curated a detailed guide on how to keep your Watch apps and software updated using different methods. Don’t forget to check it out!
Method 6: Reset your watch to factory settings
If your steps or heart rate complications on your Galaxy Watch 4/5 are not working, reset the watch to factory settings. This will restore the watch to its original state and hopefully fix the issue. Before doing so, back up all your data to Samsung Cloud using Galaxy Wearable app.
Here’s how to reset your Galaxy Watch to factory settings:
1. Navigate to About watch in the Galaxy Wearable app.
2. Tap Watch settings, and then tap Account and Backup > Back up data.
3. Now, go back and tap General.
4. Select Reset and then tap Reset again to confirm.
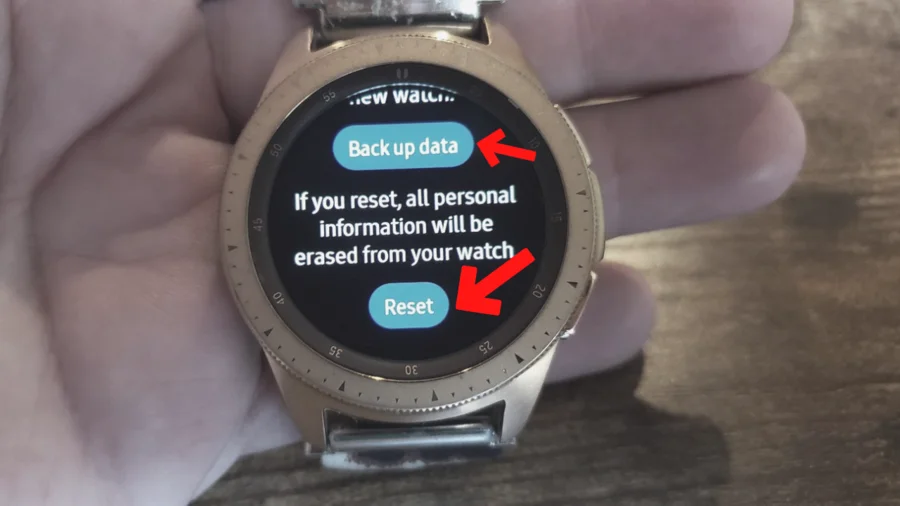
With that, we believe that the solutions outlined in this article are the most effective. Do you have any other suggestions for how we could have made this article even better? Please share them with us in the comments section below. Thank you for reading!