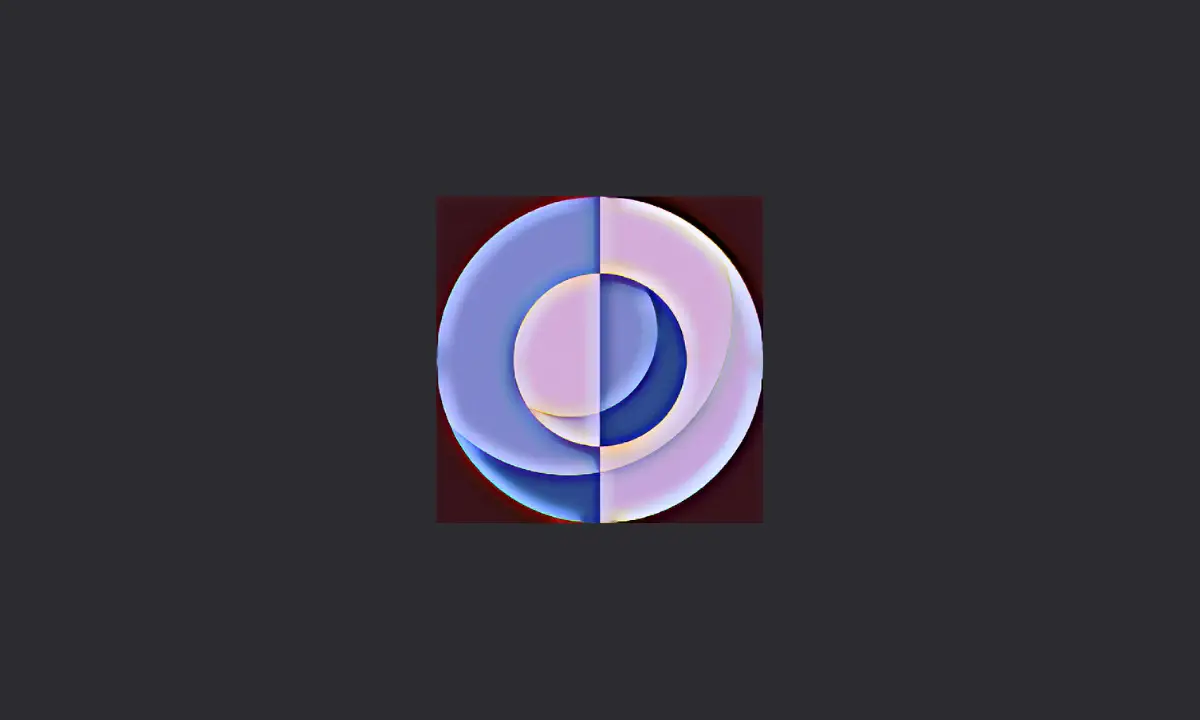Inverting colors on Images on iPhone is rather simple – all you need is a quality photo editing iOS app. There are many image editing apps available on the App Store. For instance, Picsart app has an option to invert colors on images with control to inversion, exposure, contrast, negative effects, etc.
Inverting colors on images is the process of converting a color image to grayscale or black and white. This is often used as a means of preparing an image for printing, although it can also be used to highlight problem areas in an image.
Inverting colors can be beneficial when you have an image that has been created using the wrong color space. The most common instance of this is when you have images created using RGB color space but then converted to CMYK or LAB color spaces. In these cases, your images will not display properly in print unless they are converted back to RGB before they are printed.
Nevertheless, in this article, we will show you how to invert colors on an image on your iPhone. You may be wondering how this is done and why it’s done in the first place; so we’ll explain all those things along with some of the tricks you can use to make the process easier for yourself.
Invert Colors on an Image on iPhone Using Picsart
Picsart’s invert filter provides a way to take the negative effect of an object and turn it into something even more standout and bold. The invert filter injects color into the concept of the negative film effect, a technique for which there is little precedent.
You also have an option to choose the web version of Picsart’s invert filter to invert colors online with just a few taps. Simply upload the picture you want to be inverted, then click “invert” in the dialogue box.
If you want to invert image colors on your iPhone using the Picsart app, follow the steps below.
1. Open the Picsart app on your iPhone and click on the purple plus sign at the bottom of the screen to select an Image.
2. Tap on the FX effects – simply click on the menu button in the lower right corner.
3. Choose the Colors category.
4. Finally, select Negative or Invert.
![Invert Colors on Images on iPhone Using Picsart 1 1 - How to Invert Colors on Images on iPhone [2024] Invert Colors on Images on iPhone Using Picsart](https://www.einsstark.tech/wp-content/uploads/2022/08/Invert-Colors-on-Images-on-iPhone-Using-Picsart-1-1.png)
5. To save your newly inverted photo, tap Apply button in the upper-right corner and choose Save.
See also: Best Photo Resizer Apps
Invert Picture Colors Using Lightroom
Lightroom has a built-in tool that allows you to invert the colors of your image. In general, you can make an image lighter or darker by adjusting the saturation and contrast. But there are times when you want to make a color darker or lighter.
You could do this with the Hue/Saturation adjustment to adjust the color channels individually. But that’s not ideal because it affects all the colors in the image, not just those you’re changing. If you change the hue of a whole bunch of different colors at once, they’ll all change at once.
You can also use curves on Lightroom to adjust only specific areas of an image in isolation. This is useful if you only want to change one particular area of an image (like adding some contrast) without affecting other areas of the same image that don’t need changing.
Here’s how to invert colors of your images using Lightroom:
1. Open an image in Lightroom app.
2. Go to Light > Curve.
3. Now, use the Tone Curve and drag its bottom left point to the top left, and its top right point to the bottom right.
4. Once done, save inverted image.
Alternative: Use Photoshop Express
In Photoshop Express, you can select a color in a photo and then click the “Invert” option. This will change the colors of your image to reflect those of your chosen color.
The same effect can be achieved by selecting a new background layer for your image, creating a selection of that color on it, then using the eyedropper tool to select that same color from within the image window.
Steps to invert the colors of your photos in Photoshop Express: Select an image > tap on Edit > Choose ‘Basic’ under ‘Looks’ tab > Select ‘Invert’ > Once done, click on ‘Save’.
That’s a wrap. We hope you have now an understanding of how to invert colors of an image on an iPhone. You may also use online tools to invert picture colors. For example, the web version of Picsart’s invert filter we discussed above. Don’t forget to share your views in the comments below.