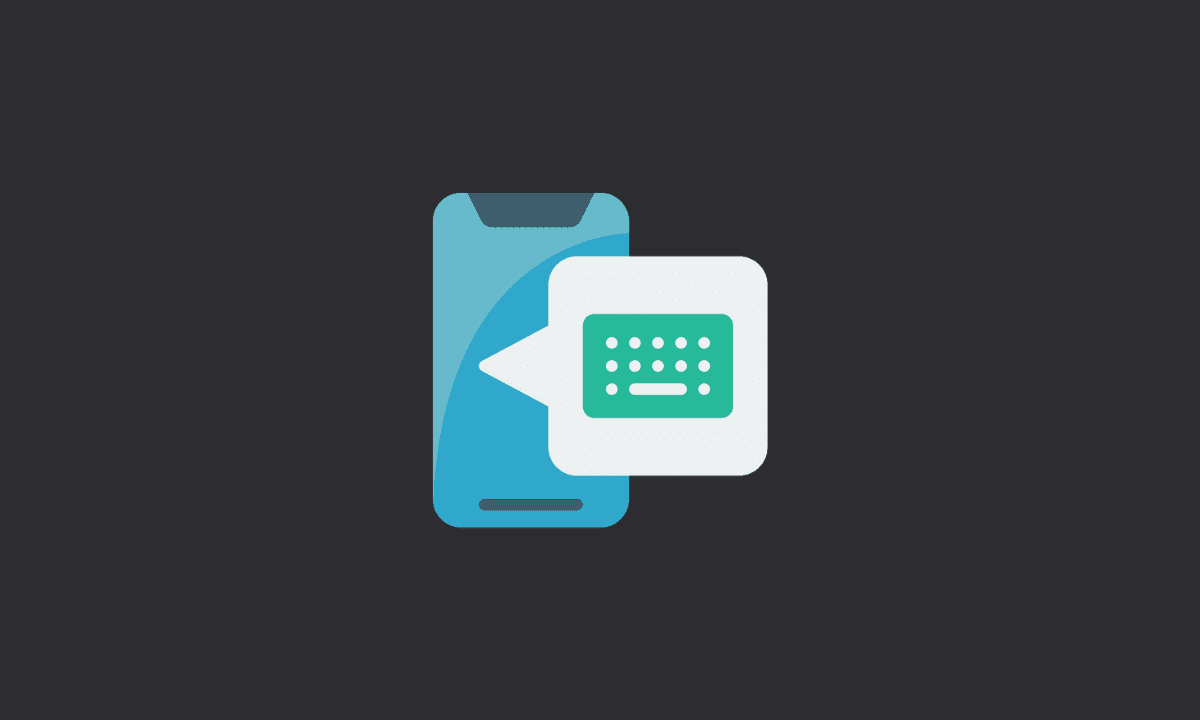‘Android keyboard not showing’ is a problem that many Android users have been facing lately. The problem seems to be affecting users who have installed the Android 13 update on their devices.
There are several reports of the issue on various online forums, and the problem seems to be widespread. The cause of the problem is not clear, but it seems to be related to a bug in the Android 13 update. Several users have reported that the problem started after they installed the update. There are several possible workarounds for the problem.
One is to uninstall the Android 13 update and then reinstall it. Another is to use a third-party keyboard app. It is not clear when Google will release a fix for the problem. In the meantime, users can try the workarounds mentioned below.
Fix: Android Keyboard Not Showing
Follow the below workarounds to fix the Keyboard not working issue on Android.
1. Reboot Your Device
The first thing to do is to reboot your device. This will make sure that your device is in a clean state. To reboot your device, press and hold the power button and volume up button. The next thing to do is to open the Settings app on your device.
From there, go to the ‘General’ or ‘System’ settings > Language & Input > Keyboards. Choose the default Keyboard from all Keyboards you have installed on your device.
2. Uninstall Keyboard Updates
If you have been experiencing issues with your keyboard on Android, then you might want to try uninstalling the keyboard updates. This will set the keyboard to its default version.
Here’s how to uninstall updates of default keyboard on Android:
1. Open the Settings app on your device.
2. Go to App > Keyboard.
3. Select Uninstall Updates.
4. Confirm your action and reboot your device.
Check if the keyboard is working. You may want to install keyboard updates at some point in future should you wish to use new features of the keyboard.
For example, you might want to use a new keyboard layout. Or you might want to use a gif feature that is only available once you update the keyboard. Totally depends on type of keyboard you prefer to use.
Furthermore, if you’re using a keyboard that’s not the stock Android keyboard, we recommend uninstalling that keyboard. The problem is that some keyboards are buggy and leave behind a lot of junk code. Uninstalling will remove it, and hopefully fix your problem.
Also read: Fix: Callers Can’t Hear You On Android Phone
3. Clear Cache From Keyboard
You may also try clearing cache from the keyboard. It doesn’t matter what keyboard you have – Gboard, Samsung Keyboard, or Xiaomi’s Mint Keyboard. The only thing that matters is that you need a working keyboard. And clearing cache may fix the problem. Note that it will not delete any data from your keyboard, nor will it delete any keyboard updates.
Here’s how to clear keyboard cache on Android:
1. Go to Settings > Apps.
2. Tap on the All tab.
3. Tap on Keyboard.
3. Select Storage > Clear Cache.
That’s it! Now your Android keyboard should be showing up and working again.
4. Disable Fullscreen Gestures
Since day one, navigation gestures have been controversial in Android. In Android 12 and later versions, Google has changed the formula so that navigation gestures work instantly if you’re using a fullscreen app.
However, we have found that many users who have been using navigation gestures reported Keyboard showing up again once they disable fullscreen gestures on their Android devices. Therefore, you may want to disable fullscreen gestures on your Android too.
You can easily disable the ‘Gesture’ settings. Just navigate to Settings > System > Gestures. Here, you can enable or disable several Gesture settings.
Also read: How to Disable Bluetooth Absolute Volume on Android
With these workarounds, we can conclude this article. I hope you got the answers to the Android keyboard not showing up problem. If you have any further queries, feel free to comment below. Thanks for reading.