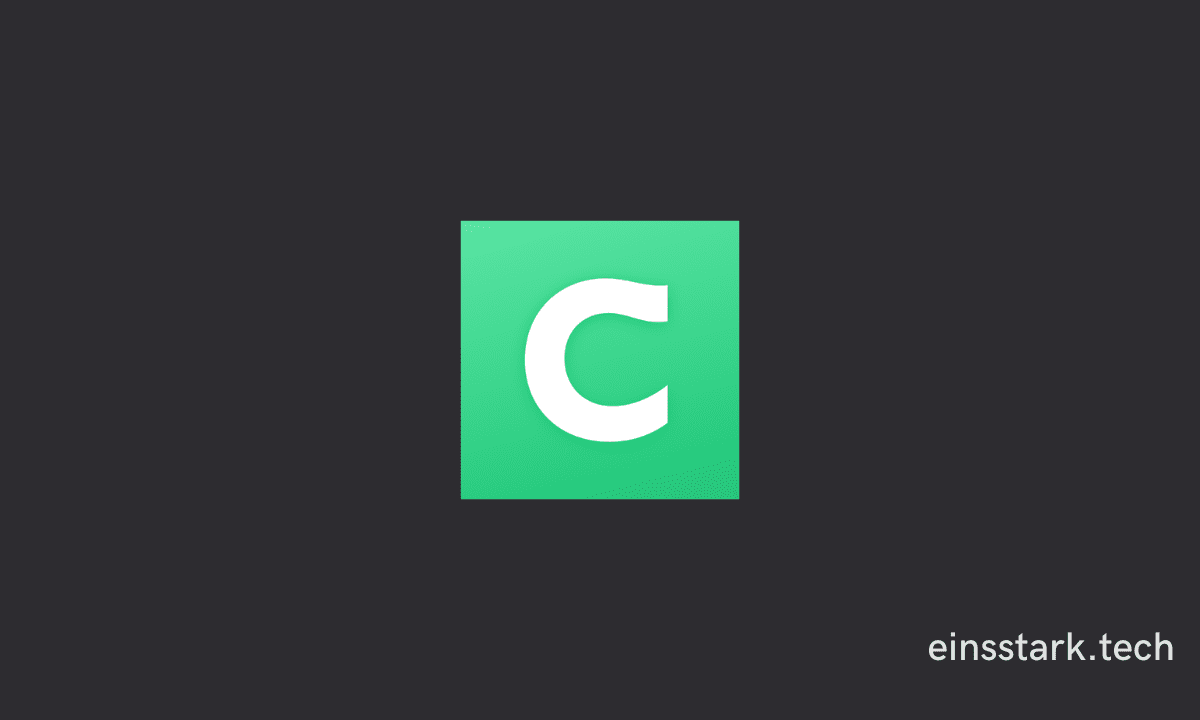You can make a mobile check deposit on the Chime app. In the app menu, click on the “mobile check deposit” option > Select your “account” (either checking or savings) > Put the “check amount value” in the given field > Upload the front and back photo of the check > Review the deposit details > Select ‘confirm’ button to make the check deposit.
Chime’s banking app is designed to make it easy to manage your finances on the go. It tracks your spending, savings, and payments, and makes it simple to send money to friends.
You can send and deposit checks and pay your bills, as well as grow your savings automatically without ever worrying about any monthly fees.
It makes money transfers easy and convenient, with a mobile app that allows you to transfer money between your Checking Account and Savings Account when you need it.
Now, let us shift our attention to how to mobile check deposits with the Chime app.
Well, what do you mean by mobile check deposit in Chime App?
Mobile check deposits make it easier for you to deposit your checks, no matter where you are or what time of day it is.
You can deposit checks at the bank by taking a picture of the front and back of the check with your smartphone or mobile device and depositing it using the Chime mobile app.
If you don’t have the Chime app, download it from Google Play or App Store – depending on whether you are an Android or iPhone user.
Note that using the Mobile check deposits feature, you can deposit checks of various types, including personal, business, government-issued checks, and more.
You are eligible to use Chime Mobile Check Deposit if you have received direct deposit payments of at least $1 from an employer or payroll provider, a gig economy payer, or from Government schemes.
Things to note down before making a check deposit via Chime mobile app
It’s super easy to deposit checks with the Chime app, but you need to take care of certain things before proceeding.
1. Ensure your name on the check matches your Chime Checking Account.
2. Make sure that your bank is set up for mobile check deposit services. If you don’t see the mobile check deposit option in the menu of your Chime app, that means you haven’t set up any organization that accepts mobile check deposits.
3. Next, you need to examine whether there are any daily, weekly, or monthly deposit limits. Some financial institutions limit the number of checks you can deposit in a given period. Visit your bank account website to get information on this matter.
4. Furthermore, you must sign the back of the deposit check for it to be considered valid. Also, make sure all information on the front of the check is accurate. If instructed, you may have to add the words like “for mobile deposit” or “for deposit to Chime only” below your signature.
After keeping these important things in mind, you can now proceed to the steps to make a mobile check deposit.
Here’s how to make check deposits via Chime mobile banking app
1. Open the Chime app on Android or iPhone.
2. Tap on the Menu icon > Move Money > Look for the mobile check deposit option under Add Money to Chime.
3. Now, select the type of check > then click on the account (checking or savings) you want to deposit the check to.
4. Next, you need to correctly enter the check amount.
5. Take a clear photo of both sides of the check.
6. Review the details of your deposit to ensure that they are correct.
7. Finally, click on the Confirm button.
That’s it!
You must wait for the check to clear in your bank account before you can use the money.
Banks have different policies regarding how long it takes for checks to clear. Deposited checks can be available for withdrawal the very next day if they are deposited with a mobile check deposit service.
That’s a wrap, we hope you found this article helpful. If you have any questions, please ask them in the comments below. Thanks for reading.