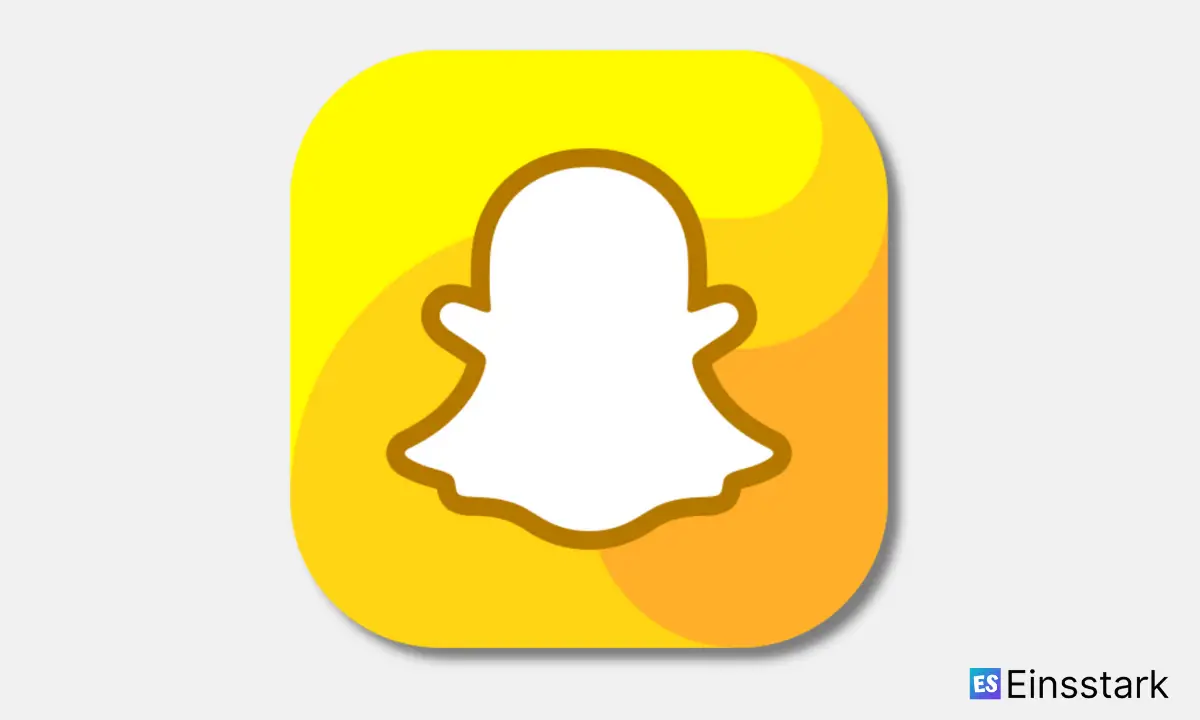In this article, I’m gonna share how to recover deleted Snapchat Memories on iPhone and Android.
Snapchat is a visual messaging application that allows users to send photos and short video messages that are accessible for a limited time.
The messages self-destruct after they are viewed or when the recipient screenshot the image. One of Snapchat’s main appeals is the ability to send fleeting and confidential information to friends.
Now, let’s talk about Snapchat Memories.
So, what is Snapchat Memories?
Snapchat Memories is a feature that allows you to save your Snaps and Stories on Snapchat. With Memories, you can store your favorite Snaps and Stories in a new section of the Snapchat app. You can also upload photos and videos from your Camera Roll to Snapchat using the feature.
It makes it easier for Snapchatters to save Snaps, organize them, and post them later. These are all things that Snapchatters have been doing, but not officially through the app. For example, people will often take screenshots of their Snaps and put those photos into a folder on their phone or camera roll.
The problem there is they’re not filtered or organized by date or location. Another workaround is using third-party apps like Casper to save Snaps, but those are clunky and don’t work perfectly with Snapchat.
Furthermore, using Memories, you can also create new Stories from old content by selecting multiple items to add to one Story. You can even choose to share a single Snap or Story from Memories with all of your friends as a Story, or just with one friend as a direct Snap.
When you use Memories, Snaps, and Stories that you save will be visible only to you unless you choose to share them with others. If you want to keep your Snaps private, make sure that ‘My Eyes’ Only is enabled in Settings under Memories.
How to Recover Deleted Snapchat Memories
Snapchat’s Memories feature allows you to save your Snaps and Stories, so you can access them later. You can also create Stories from your saved Snaps, or turn saved Snaps into custom Stories. However, if you delete a Snap from Memories, it’s gone forever.
Unless … keep reading to learn how to recover your deleted Snapchat Memories!
Recover Deleted Snapchat Memories on Android
Android users should be able to recover deleted Snapchat Memories on their phones. Begin by uninstalling the Snapchat app from your device.
Next, go to Settings > Applications > Application Manager (this may be called Apps on some devices).
Find the Snapchat app and tap Storage > Clear Cache > Clear Data.
Now reinstall the app, sign in, and check the recovered photos in your Memories. Any photos that were previously deleted should now appear in the ‘Recently Deleted’ section of your Memories.
Also read: How to Create a Fake Snapchat Account
Recover Deleted Snapchat Memories on iPhone
The Snapchat Memories feature lets you save your Snaps and Stories so they’re not lost. Some people mistakenly delete their Snapchat Memories, though, which can be frustrating. You can actually recover those deleted Snapchat Memories, though — here’s how to do it.
The best way to recover deleted Snapchat Memories is to use the iCloud Photo Library. If you have an iCloud Photo Library backup of the images you saved in Snapchat Memories, you’ll be able to restore that data on your iPhone and recover the images.
Keep in mind that if you’ve enabled iCloud Photo Library on your iPhone, the photos in your Snapchat Memories may already be backed up online. So even if you delete them from your iPhone, they might still be available on iCloud.com or another iOS device where you’ve enabled iCloud Photo Library.
Recover Snapchat Memories from Cache
If you’re looking to recover Snapchat memories, you can do so by accessing the cache on your phone. First, download a file manager app like ES File Explorer. Then, go to Internal Storage > Android > data > com.snapchat.android > cache, and find your saved snaps.
1. Open the file manager app on your phone and grant storage permission if prompted by the OS.
2. Open the following directory: Internal Storage > Android > data > com.snapchat.android > cache (you may also find ‘cache_enc’ folder in there).
3. Inside the ‘cache’ folder, you will find all the files you had saved to Memories on Snapchat.
The cache is a section of memory that stores temporary files and data. It’s used by apps and operating systems to speed up processes and improve performance by reducing reliance on more sluggish storage like hard drives or SD cards. The downside, however, is that you have to clear the cache from time to time in order to free up space.
Every app has its own cache directory, where it stores temporary files. For example, Google Chrome has a separate folder for cached image files, another for cached HTML web pages, and so on. By default, these directories can’t be accessed directly with Android’s built-in file manager or any third-party apps’ file managers. Still, there are plenty of ways to get at them if you know what you’re doing.
Snapchat’s default setting is to automatically save every snap or story you send or receive to Memories — but it only keeps them there for 24 hours unless you choose to save them permanently.
Also read: How to Add Snapchat Filters to Existing Photos/Videos
Recover Snapchat Memories from Google Drive
Here’s how to recover Snapchat Memories from Google Drive.
If you’re using Google Drive for your iCloud backup, you can recover your lost Snapchat Memories with a few simple steps:
1. Go to Google Drive.
2. Click “Settings.”
3. Click “Manage Apps.”
4. Find the Snapchat app, and click “Options” (or “More”) to access the “Manage Backups” option.
5. Find the backup that contains your Snapchat Memories, and click on it to download it to your computer or Android device.
Wrapping it up: So, these are the simple methods to recover deleted Snapchat Memories on iPhone and Android. From what I’ve gathered, it’s possible to recover deleted Snapchat Memories—as long as you take a few steps to recover the file. You can try this method out and see if it works for you, but there’s also no harm in backing up your photos and videos to the cloud every now and then.