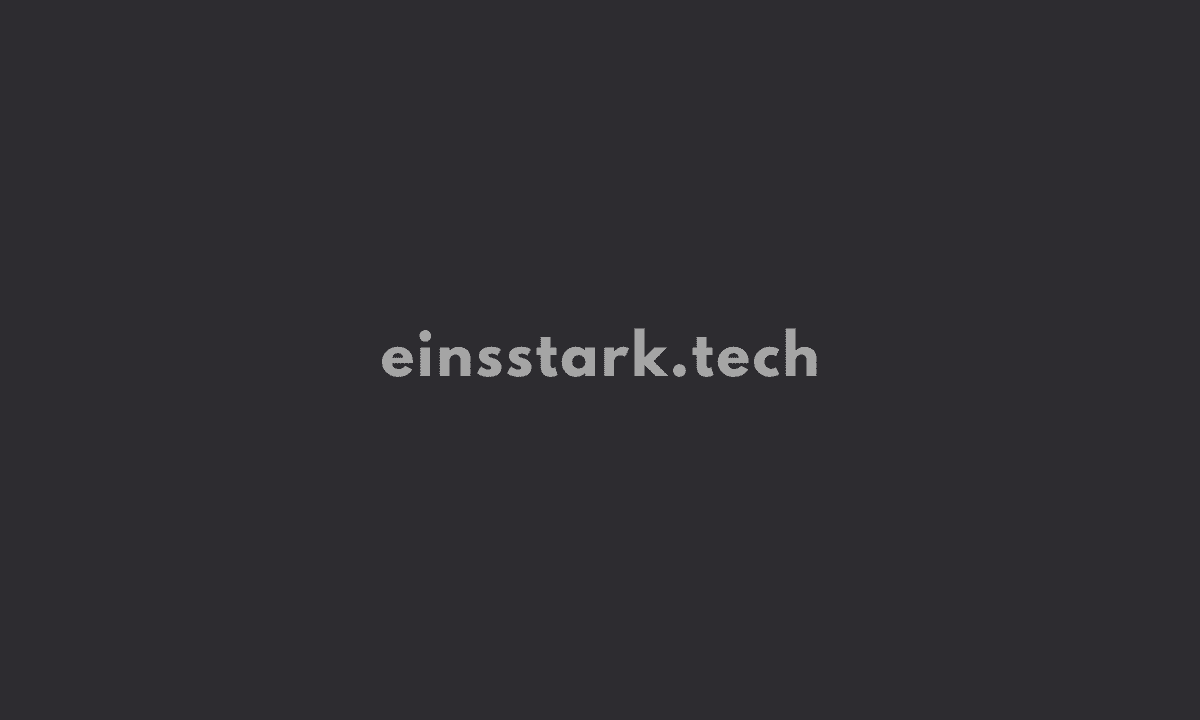Are you wondering if you can link your Chime account with Cash App? Or do you need to link your account but you’re not sure how? fret no more! In this post, we’ll walk you through the easy and straightforward process of linking your Chime account with the Cash App using the Chime app. In addition to this, we’ll explain what happens if you forget your password or if the link between Chime and Cash App doesn’t work properly. So read on to learn everything you need to know about linking your Chime account with Cash App!
How to Link Chime and Cash App?
Linking your Chime account with Cash App is the perfect way to keep your money safe and manage your bills in one place. To link the accounts, open the app and sign in. Once logged in, go to “Settings” and select “Accounts & Sync.” On the next screen, select the “Link Accounts” option. Next, confirm the link by tapping on the blue plus sign next to your Chime account name. Enter your Cash App password when prompted and you’re done! You can now access all your account information, including payments, receipts, and more, in one place.
What If I Forget My Password?
If you ever forget your chime password, don’t fret – there’s a way to link your accounts. Just go to mychime.com and enter your email address and chime password into the corresponding fields. You’ll then be able to access all account information, including history logs and notes about calls made or received through Chime! If for some reason you can’t remember your password, simply contact customer service for assistance. If you forget your email address, don’t worry – you can still link your account by entering your chime number into the mychime.com login form. Just make sure to save the number for future reference.
What if I Can’t Link My Chime Account with Cash App?
It seems like linking your Chime account with Cash App is always a pain, but it doesn’t have to be that way. In this blog post, we will cover the different options available to you if you can’t link the accounts correctly. If those fail, you can call customer service and they will help connect the two. However, the quickest and easiest option is to sign in using another device and link the account that way. So, whatever the situation may be, don’t worry – you can always count on the support of the Chime team!
Why Link Chime and Cash App?
There’s no need to be confused about linking your Chime account with the popular cash app – it’s the quick and easy way to get things done! By linking your account, you’ll be able to transfer money quickly and easily between the app and your bank account. Plus, the app is free to download and use, so you can manage your finances at your fingertips no matter where you are. And if you ever lose information or need to access it from any device, chime has you covered – you can login from your phone or computer. So what are you waiting for? Link your account today and get started with managing your money the smart way!
How Do I Unlink My Chime Account from Cash App?
It’s the end of the month and time to take care of the bills. But before you head to the bank, make sure to link your chime account with Cash App. This will save you time and money in the long run. Here are the steps to link your chime account with Cash App: 1. Open the Cash App app and select “More” in the bottom left corner. 2. Confirm your decision by entering your password again. 3. Tap on the Chimes account name and then tap on “Link.” 4. If you want to unlink your chime account from Cash App, follow these simple steps: 5. Under “Accounts,” select “Chimes.” 6. You’re all done!
Frequently Asked Questions
Is it possible to direct deposit money into my Chime account using Cash App?
Yes, it is possible to link your bank account with the Cash App and deposit money into your account. Follow these simple steps: 1. Tap Link bank account now. (If you already have linked your bank account with Cash App, skip this step.) 2. Open the Cash App app and sign in. 3. Tap on Add Account. 4. S, it is possible to link your Chime account with Cash App and deposit money into your account in just a few simple steps. Follow the outlined below instructions: – In the top left corner of the main screen, tap on Accounts. – Click Continue when prompted to open an online banking application or visit a financial institution branch). Paste in your Bank Identification Number (BIN) from your bank statement or routing number if provided by them). If everything looks correct, tap Next: Proceed to next step? and – Enter your Chime Username and Password. 5. You will now be directed to the money transfer screen where you can choose the amount of money you wish to transfer as well as the bank account number where the money should be deposited. Once the transfer is complete, the money will appear in your Chime account immediately.
How often should I check my Chime status in order to stay connected to my Cash App funds?
It’s important to check your Chime account every few days in order to stay connected to your cash. Here’s how you can do it: 1. Open the Cash app and tap on the settings icon (three lines at the top). 2. Scroll down until you see ‘Chime’. 3. Tap on it. 4. You will be prompted to connect your chime account. Once connected, you will be able to see all the transactions and money deposited into your bank account.
Can I add additional cards or bank accounts to use with my Chime account through Cash App?
Yes, you can add as many bank accounts or cards as you want to your Chime account through Cash App. Once the linked accounts are added, they will be accessible in Chime’s settings under Accounts. As always, make sure to read the terms of service and FAQs before using Cash App or any other app, as they may contain important information about the app itself and how it works. Furthermore, it is important to remember that all transactions made through Cash App using linked bank accounts or cards will be charged a 3% fee by PayPal.
How can I withdraw money from my Chime account using Cash App?
To withdraw money from your Chime account using the Cash App, follow these simple steps: 1. Open the cash app and sign in 2. Under the bank account section, select the bank account that you would like to transfer money to 3. On the bank account page, tap on the card icon next to the account number 4. On the card information page, enter the bank account number, account name, and the SWIFT code (if available) 5. Tap on the Scan barcode button and scan the bank statement that you would like to transfer money to 6. After the bank statement has been scanned, enter the account number, account name, and the confirmation code 7. Once the transfer is complete, the money will be transferred from your Chime account to the bank account of your choice in just a few minutes!
What are the steps required to link my Chime account with Cash App?
First, you will need to enter your email address and password into the respective boxes on the Cash App website. Next, you will need to select the account you would like to link your Chime account with.
Once you have linked the accounts, you will need to follow these simple steps:
1. On the left navigation panel, click on Settings.
2. Under ‘ Accounts and Services,’ select Cash App.
3. Click on the ‘Link Your Account button.
4. After logging in to your Chime account, you will need to follow these simple steps: – On the left navigation panel, click on Account Settings.
5. In the “Cash App Settings” section, under “Wallet Mobile,” make sure that the “Chime” app is enabled and set as the default app.
Conclusion
By linking your chime account with cash app, you’ll be able to easily transfer money to and from your account and access your money at any time. In addition, linking your chime account will also protect your account information from being accessed by anyone other than you. If you have any questions or problems with linking or unlinking your chime account, don’t hesitate to reach out to us. We would be happy to help you out!