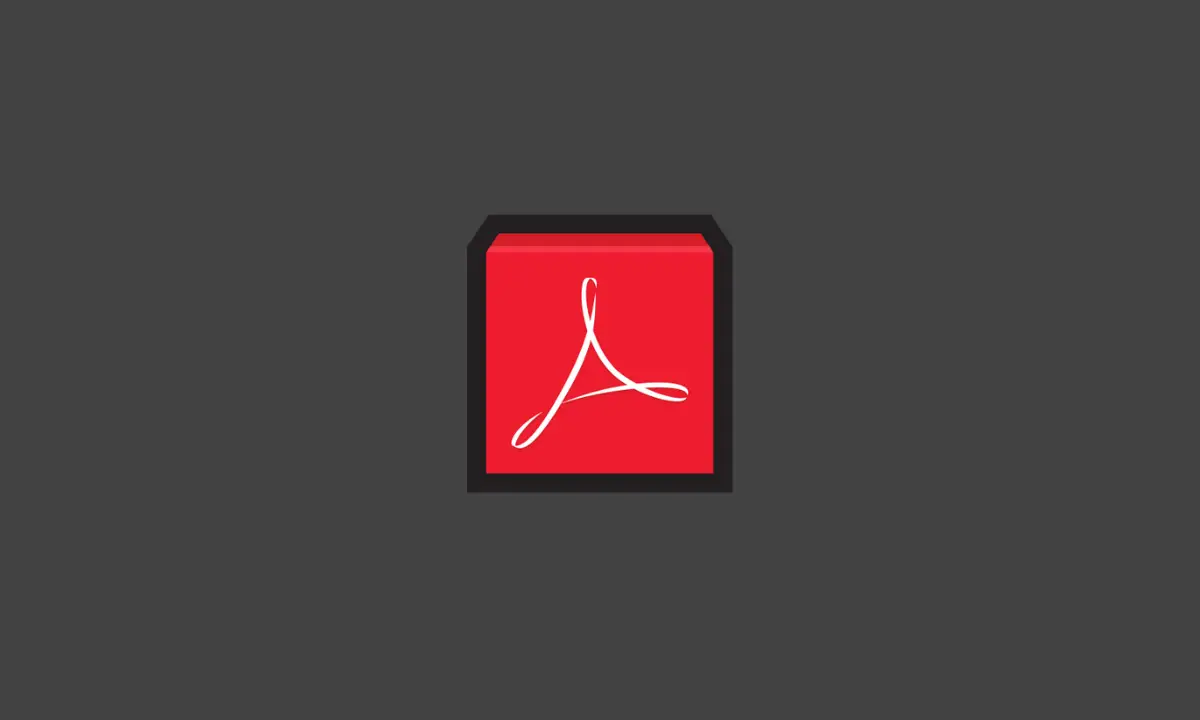Comparing documents side-by-side allows you to analyze differences, spot inconsistencies, and identify relationships between content more effectively.
When you need to review two PDF files together, viewing them side-by-side makes the process far easier.
But how exactly can you accomplish this in Adobe Acrobat Reader DC? The software doesn’t have an obvious “view side-by-side” option.
Not to worry! With the right tips and tricks, you can easily display two PDFs next to each other in Acrobat Reader.
In this guide, I’ll cover several quick methods to view PDFs side-by-side on your Windows or Mac computer. Whether you want to compare two separate files or different parts of the same document, these techniques will help.
We’ll go over how to:
- Drag PDF tabs out into separate windows
- Insert pages from one PDF into another
- Use the page thumbnails view
- Enable the two-up continuous display
- Tile open windows
- Split a single PDF horizontally or vertically
With these handy tips, you’ll be able to effortlessly view any two PDFs simultaneously in Acrobat Reader! Comparing documents will be a breeze.
Now let’s check out each technique in more detail:
The Tabbed Browsing Trick
If you have two PDFs open in tabbed browsing view in Acrobat Reader, here’s a nifty trick…
Simply click and drag one of the PDF tab titles out of the Acrobat window. This will pop it out into its own separate window!
Now you have each PDF in its own resizable window. You can arrange them side-by-side on your screen.
This tip works like a charm if you want to quickly view and compare two PDF documents. The tabs let you easily switch between them in the same interface.
Insert Pages from Another PDF
Alternatively, you can insert pages from a second PDF into the first document using Acrobat Reader’s “Insert from File” option:
- Open a PDF and switch to the page thumbnails view. Click the “Pages” icon on the left.
- Right click on a page thumbnail and select “Insert Pages…”
- Choose “Insert from File” and select the second PDF you want to insert pages from.
- Pick which pages to insert and where to insert them. Click OK.
The selected pages from the second PDF will be inserted into the first document. Now you have a single PDF containing pages from both files!
Use the Page Thumbnails View
The page thumbnails view lets you see overviews of all pages. This makes it easy to visually compare pages across PDF documents.
To use this view:
- Open the first PDF document. Click the “Pages” icon.
- Open the second PDF. Click its “Pages” icon.
- Resize and arrange the two PDFs side-by-side.
- Scroll through the page thumbnails to visually compare pages.
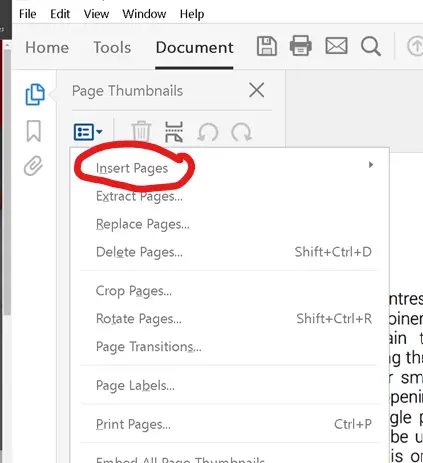
The thumbnail previews make it easy to quickly match up and contrast related content across the two documents.
Enable Two-Up Continuous View
Acrobat Reader’s two-up continuous view displays pairs of pages side-by-side in a row.
To enable:
- Open a PDF document.
- Click the “View” menu and select “Page Display”.
- Choose “Two-Up Continuous”.
Now you’ll see each pair of pages displayed side-by-side!
This view is super helpful for proofreading. It lets you easily compare the content flow across pages.
Tile the Windows
You can also tile open windows in Acrobat Reader to view PDFs side-by-side:
- Open the two PDF documents you want to compare.
- Select “Window”>”Tile” in the menu.
- Choose to tile them vertically or horizontally.
The windows will be resized and arranged neatly so you can view the PDFs next to each other!
Also read: Fix Adobe Acrobat error 105: “The document could not be saved”
Use the Split Window View
Acrobat Reader has a split window view that divides a single PDF file in two.
To use it:
- Open your PDF and select “View”>”Split Window”.
- Pick whether to split horizontally or vertically.
Now you can effectively view two different parts of the same document side-by-side!
The split view also has a divider you can drag to resize the panes.
Try Third-Party PDF Viewers
Some third-party PDF viewers like PDF-XChange Editor offer tabs and split views to display PDFs side-by-side. Their advanced features may provide even more options.
But Acrobat Reader works quite well on its own using the tips above!
With these handy tips, you can easily view and analyze two PDFs side-by-side using free Acrobat Reader DC!
Comparing documents is a breeze with the right technique.