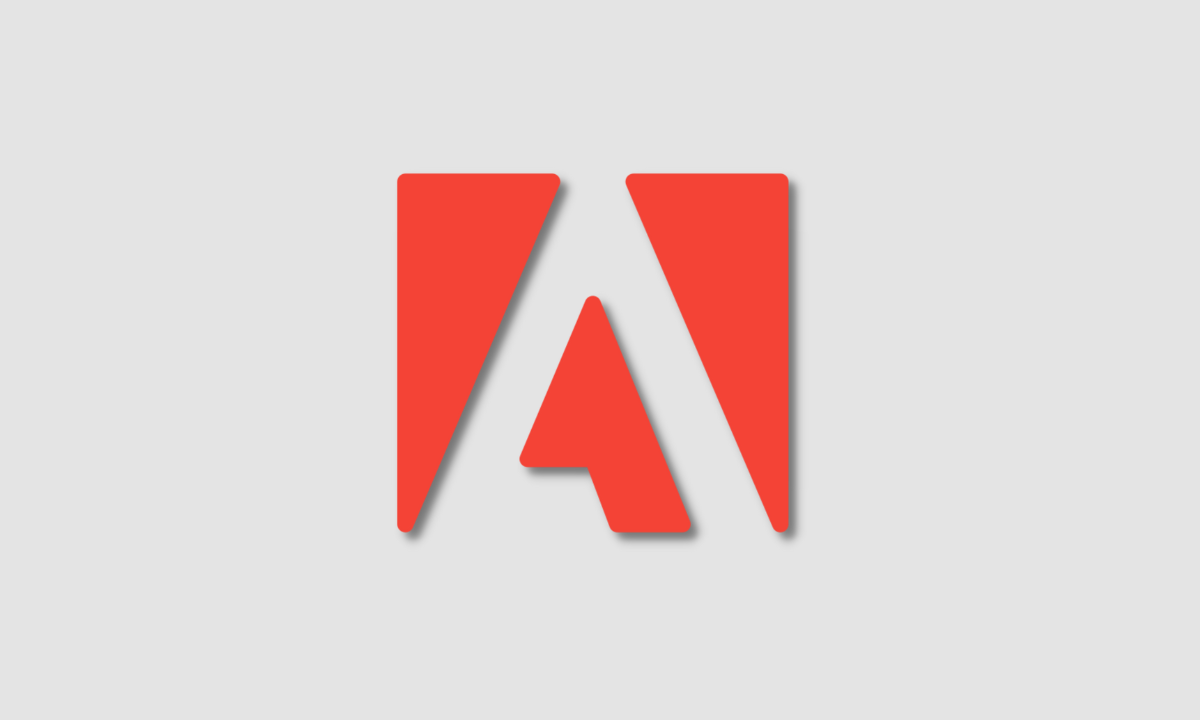You may have trouble finding the option to sign your documents with e-signature in Adobe Acrobat Pro DC.
Right?
Let’s see how to fix this issue.
Below, we have shared a few workarounds to solve the problem.
Continue reading…
How do I fix Request E-signature option missing in Acrobat DC Pro?
Here’s what you need to do first: check if you are using the latest version of Adobe Acrobat DC.
To update Acrobat and make sure you have the latest version, click the Help menu and then click ‘Check for Updates’.
If your computer is running Windows 7 or 8, you may need to reboot your computer once the update has finished.
Reset Acrobat Preference settings to default
Restoring default preferences eliminates problems that glitchy preferences cause. Some preference problems are caused by Acrobat defaults, although most preferences are stored in the registry.
For Windows
- Close Acrobat.
- In Windows Explorer, go to the Preferences folder:
- (Windows 10, 7/Vista) C:\Users\[username]\AppData\Roaming\Adobe\Acrobat\[version]
- (XP) C:\Documents and Settings\[username]\Application Data\Adobe\Acrobat\[version]
- Move the Preferences folder to another location (for example, C:\Temp).
- Restart Acrobat.
For MacOS
Drag the following files from the Users/[Username]/Library/Preferences folder to the Desktop.
- Acrobat WebCapture Cookies
- com.adobe.Acrobat.Pro.plist or com.adobe.Acrobat.Pro_x86_9.0.plist
- Acrobat Distiller Prefs and com.adobe.Acrobat.Pro.plist (if you are troubleshooting an issue with Distiller)
- The Acrobat folder, which contains preferences for forms (MRUFormsList), collaboration (OfflineDocs), and color settings (AcrobatColor Settings.csf)
Restart Acrobat.
Use AcroCleaner
The Adobe Reader and Acrobat Cleaner Tool remove a standalone installation of Reader or Acrobat, including any leftover preferences and settings remaining after a standard program uninstall.
- Remove the application using the Acrobat cleaner tool https://www.adobe.com/devnet-docs/acrobatetk/tools/Labs/cleaner.html.
- Reboot the computer.
- Now, reinstall the application using the link https://helpx.adobe.com/acrobat/kb/acrobat-dc-downloads.html and check if that works.
That’s all in this article. Let us know if the steps worked for you in the comments below. Thanks for reading.