Adobe Acrobat error code 105 is a very common problem users face. You can work around the issue by going to Tools > Organize Pages option > Extract Pages to create a new document > Click on Save As. If extracting pages does not work, you can save them by printing to PDF.
If that doesn’t work for you, we have shared a magic method on this page to fix this problem 🙂
Well,
Adobe Acrobat is a kind of application software developed to view and manipulate Portable Document Format files.
This family of programs comprises Acrobat Reader, Acrobat, and Acrobat.com.
And sometimes Adobe Acrobat error code can be confusing or vague, leading to frustration and confusion for users.
Error 105 is one of them.
We don’t know exactly why this error occurs, but surely it’s a software gremlin.
Coming to the topic of concern: how do we solve this issue?
There are certain workarounds to fix the problem. So, without any further ado, let’s take a look at them below.
How do I solve Adobe Acrobat 105 error?
Adobe continues to ignore this issue, which is causing problems for users saving their documents.
Here’s the complete error message:
“The document could not be saved. There was a problem reading the document (105).”
Now, to fix this error, try these workarounds.
Method 1
1. Open the PDF document in Adobe Acrobat.
2. Click on the ‘Tools’ menu at the top.
3. Select the ‘Organize Pages’ option from the drop-down menu. This will open the Organize Pages tool.
4. On the right side of the Organize Pages tool, click on the ‘Extract Pages’ button.
5. A pop-up will appear allowing you to select which pages you want to extract into a new document. Click on the pages you want to extract so they are highlighted.
6. Once you’ve selected the pages, click ‘OK’ to extract them.
7. The selected pages will now appear in a new document window in Adobe Acrobat.
8. Go to ‘File’ and click ‘Save As’. Make sure to give the new extracted document a name so you can differentiate it from the original.
9. Choose where you want to save the extracted pages and click ‘Save’.
You now have a new PDF document containing only the selected pages. If for some reason the ‘Save As’ option does not appear in the File menu, try right-clicking in the extracted pages document and choosing ‘Save a Copy’ instead. This will allow you to save the extracted pages as a new file.
Method 2
1. Open Adobe Acrobat and the PDF document you want to extract pages from.
2. Click on ‘Tools’ at the top and select ‘Create PDF’ from the dropdown menu.
3. A new window will pop up that allows you to assemble files into a PDF. Click on ‘Add Files’ at the top left.
4. Navigate to the PDF file and double click on it to add it to the list. The individual pages will now show up separately.
5. Click on each page you want to extract so that a blue box appears around the thumbnail. This selects the pages.
6. Once all desired pages are selected, click on the ‘Combine Files’ button at the bottom right.
7. In the pop-up window, choose ‘In New Window’ to put the extracted pages into a new PDF document.
8. Click ‘Combine Files’. The selected pages will open in a new window.
9. Go to File > Save As and choose where you want to save the new extracted page document.
Method 3
1. With the PDF open in Adobe Acrobat, go to ‘File’ in the top menu bar.
2. Click on ‘Save As Other’.
3. In the dropdown menu, choose ‘Optimized PDF’.
4. The ‘Save As Optimized PDF’ dialog box will open. Choose where you want to save the new PDF and enter a file name.
5. Make sure the file type is set to ‘Optimized PDF’ at the bottom.
6. Click ‘Save’ to extract and optimize the PDF.
If ‘Optimized PDF’ is grayed out or unavailable, an alternative is to click on ‘File’ and then choose ‘Share’. Email the PDF to yourself. When you receive the emailed PDF, save it to your computer. This will extract and optimize the PDF.
Another way to work around Adobe Acrobat error 105 message
In this method, we are going to extract the file into several PNGs and later combine it into a PDF.
Simply, follow the steps below.
1. Go to File > Save As > then create a New Folder
2. Name the folder. (anything you want)
3. Click on the “Save it as” option and select “.PNG”. Let the process complete.
4. Now, go to Adobe Acrobat again.
5. Go to Tools > Combine Files.
6. Open the folder where you saved the PNGs. Click Ctrl + A to select all the images.
7. And drag them over to Adobe Acrobat.
8. Now, click on the Combine option. Let the combining process complete.
9. Once done, go to Files and save it wherever you want. Do remember to save it as a PDF.
That’s it 🙂
Update Adobe Acrobat to the latest version
What version of the Adobe Acrobat application are you using?
To check, go to Help > About Acrobat and make sure you have the latest version installed.
If you have an older version, go to Help > Check for Updates and reboot your computer once it’s finished downloading the update.
And if you have misplaced settings, check out this guide to reset your Acrobat Preference settings to default.
That’s a wrap for this article. Hopefully, our tips help you get rid of the annoying Adobe Acrobat error 105. If you know any other way to fix this error, please share them in the comments section below. Thank you for reading. Have a great day!
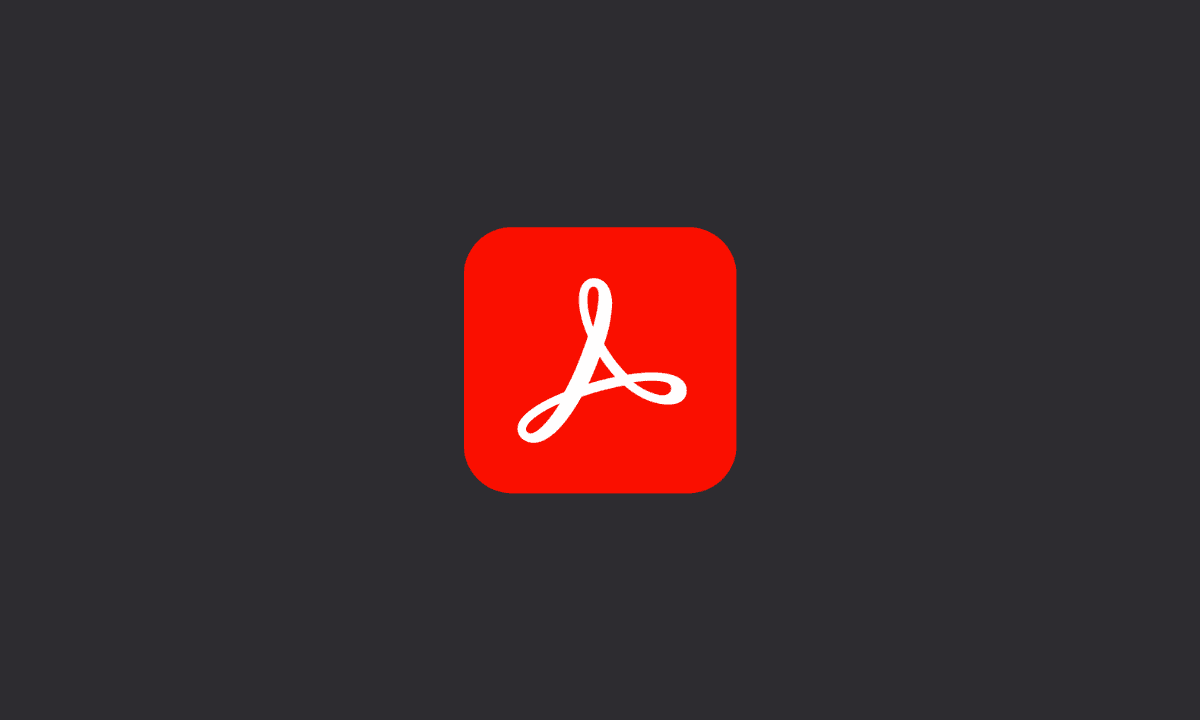

Hi,
other method. Open the file in Microsoft Edge instead of Adobe. And then you can complete the document and save as usual. 🙂
I wondered why my collegue has no issue with that – because he uses explorer – I tried the same.
Just select this by right mouse click to open the pdf …
Thanks, you helped me solve this problem 🙂