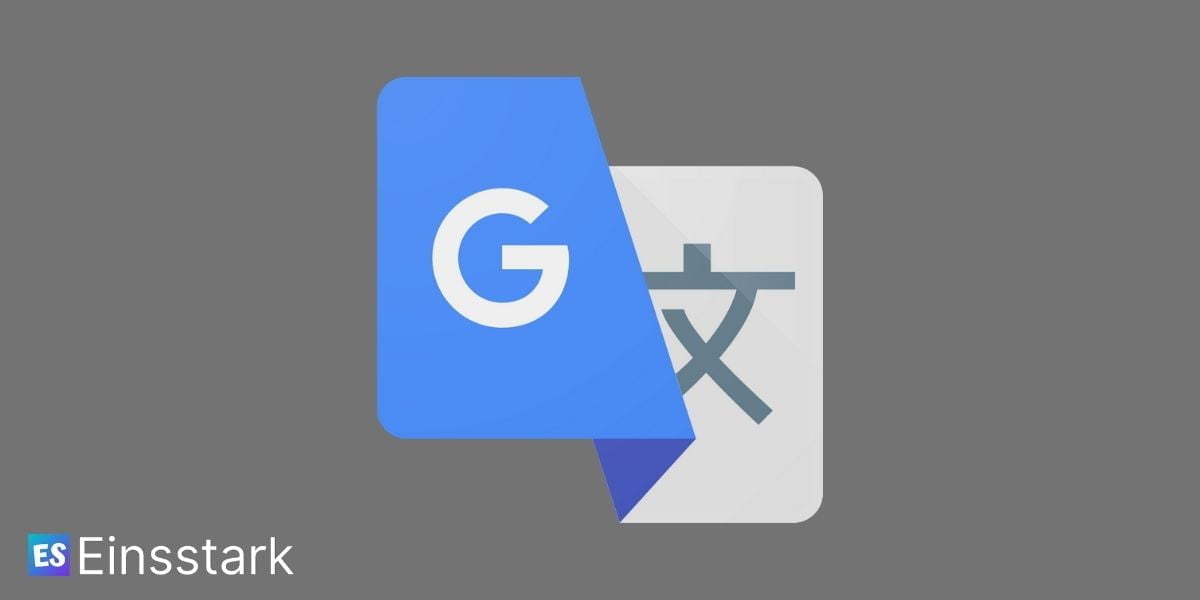Google Translate Camera is one of the best features google developers have launched that can easily translate any written text on a piece of paper from one language to another.
But what if Google Translate Camera is not working, thus not translating the text showing in the camera? This might be due to some glitch often reported by Google users (error code 807) or maybe other factors are causing the issue. If your camera as well is not working with Google Translate, continue reading below.
Fix: Google Translate Camera Not Working
Here’s a quick video from SBS TECH on YouTube.
If you prefer reading, here are some fixes.
1. Update Google Translate
If you haven’t updated Google Translate for ages, do it now. As regular updates make the apps run smoothly by filtering out bugs. So, go to Google Play, search Google Translate, and update it to the latest version. Hover the camera again over a written text and it should work fine now.
2. Delete App Updates (Reinstall Again)
This step requires you to delete all previous updates of Google Translate and update it to the latest version via Google Play.
Note: This step only works if Google Translate a system app.
Follow the steps to delete Google Translate app updates.
1. Go to Settings.
2. Follow the path: App Management > App List > Google Translate.
3. Tap on the navigation bar and select Uninstall updates.
3. Force Stop Google Translate
If it isn’t about bugs, simply Force stops Google Translate and launches it again. Sometimes apps start behaving abnormally in low-end devices and Force stopping usually solves the problem.
Follow the steps to Force Stop Google Translate.
1. Long press Google Translate app.
2. Tap App info.
3. Now, click Force stop.
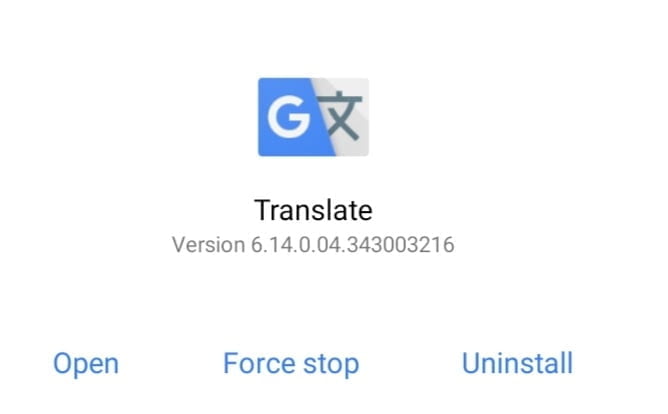
4. Allow Necessary App Permissions
Android allows users to grant permissions such as read contacts, storage, microphone, and even Camera to be used by Google translate. And if you haven’t given Camera permission to the app, it won’t work. Make sure if the app has all the necessary permissions to function properly.
Follow the steps to grant Camera permission to Google Translate.
1. Go to Settings.
2. Follow the path: App Management > App List > Google Translate.
3. Tap Permissions.
4. Allow Camera access.
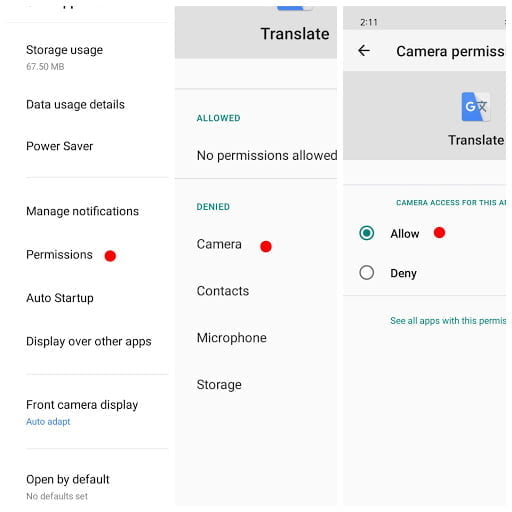
5. Clear Cache And Data
Caches are files that are stored locally on your device. they rarely get corrupted due to various reasons but if they are, can cause issues similar to Google Translate Camera not working. You may want to remove them.
Follow the steps to clear Cache and Data from the app.
1. Launch Settings.
2. Follow the path: App Management > App List > Google Translate.
3. Select Store usage.
4. Click Clear data & Clear cache.
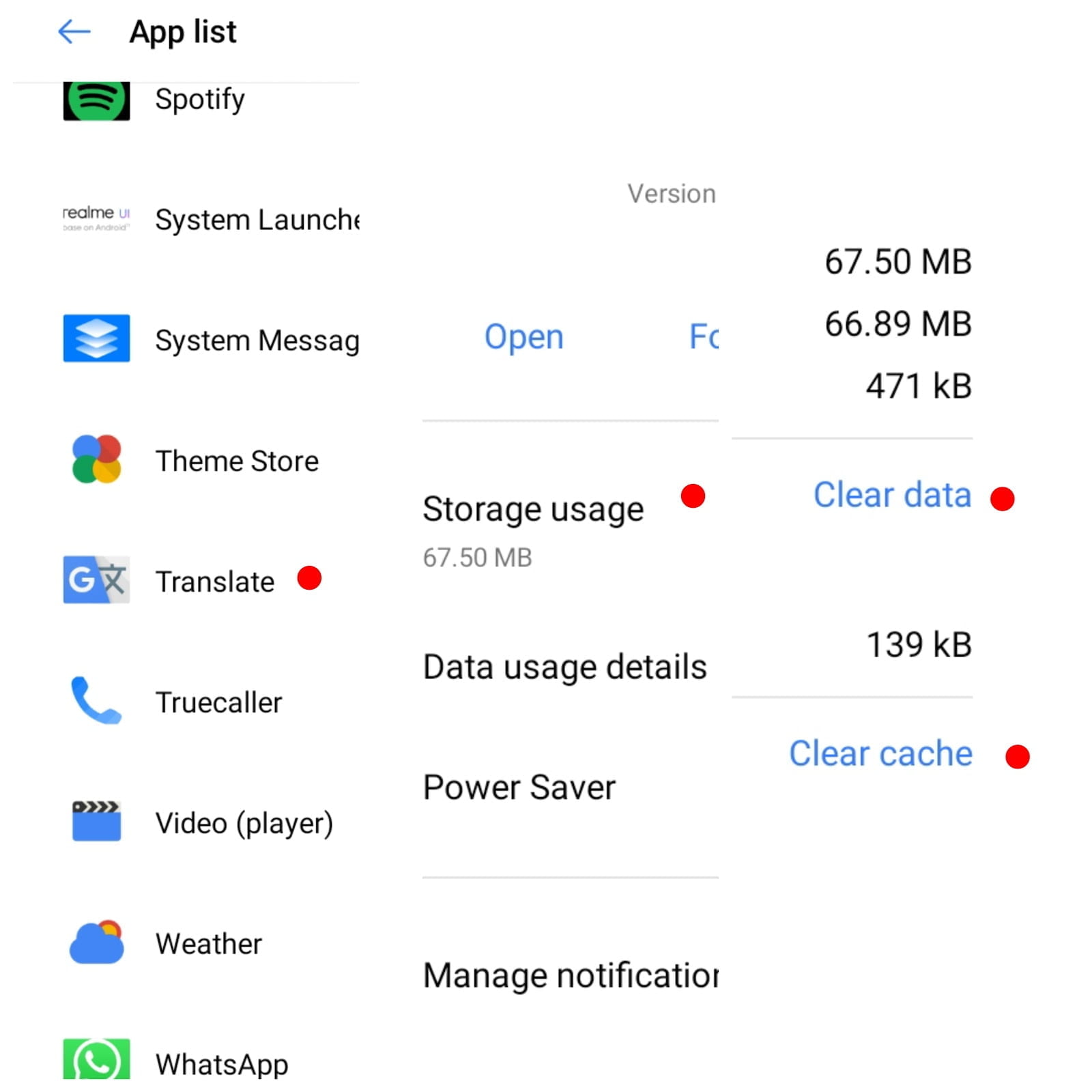
6. Use Different Camera Settings
Google Translate app has inbuilt settings to change the Camera if the camera translations are not working. There are three options to choose from Auto, Camera 1, and Camera 2.
Follow the steps to use different camera settings.
1. Launch Google Translate.
2. Click the Hamburger icon (navigation bar).
3. Go to Settings.
4. Tap Camera and choose a different camera option.
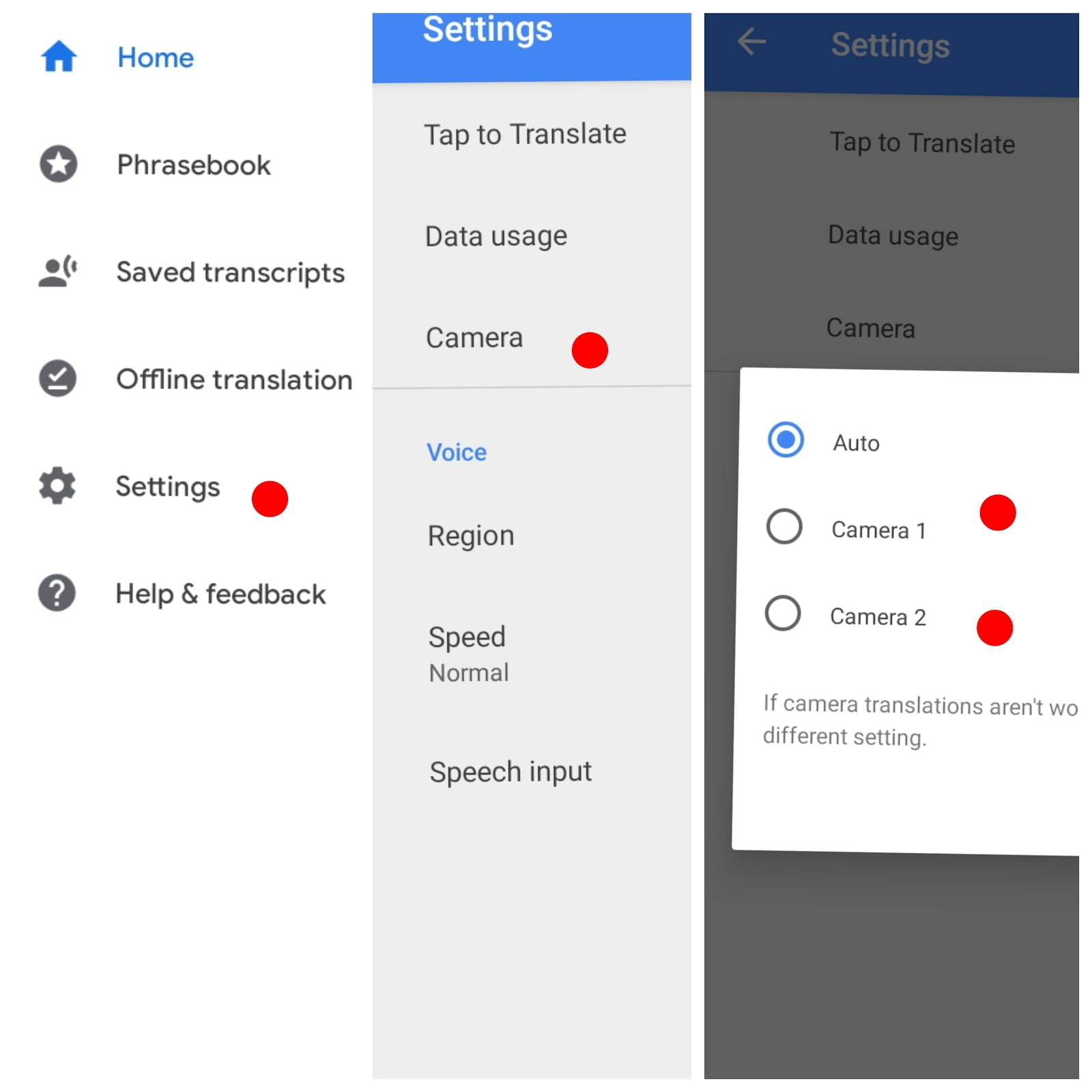
7. Use An Alternative To Google Translate
If none of the above methods work, you may want to use an alternative to Google Translate that supports camera translation.
List of few Alternatives to Google Translate.
1. Google Lens: Use Google Lens Camera instead to translate texts and other features such as object identification, find products, etc.
2. Photo Translator: Use Photo Translator’s Camera if Google Translate Camera is not working on your phone.
3. Camera Translator: Works like a charm, can translate any language through the device’s Camera.
So, these are some fixes to Google Translate Camera not working problem. You may also use an alternative if the problem persists. Subsequently, you may report the problem to official Google support as well.