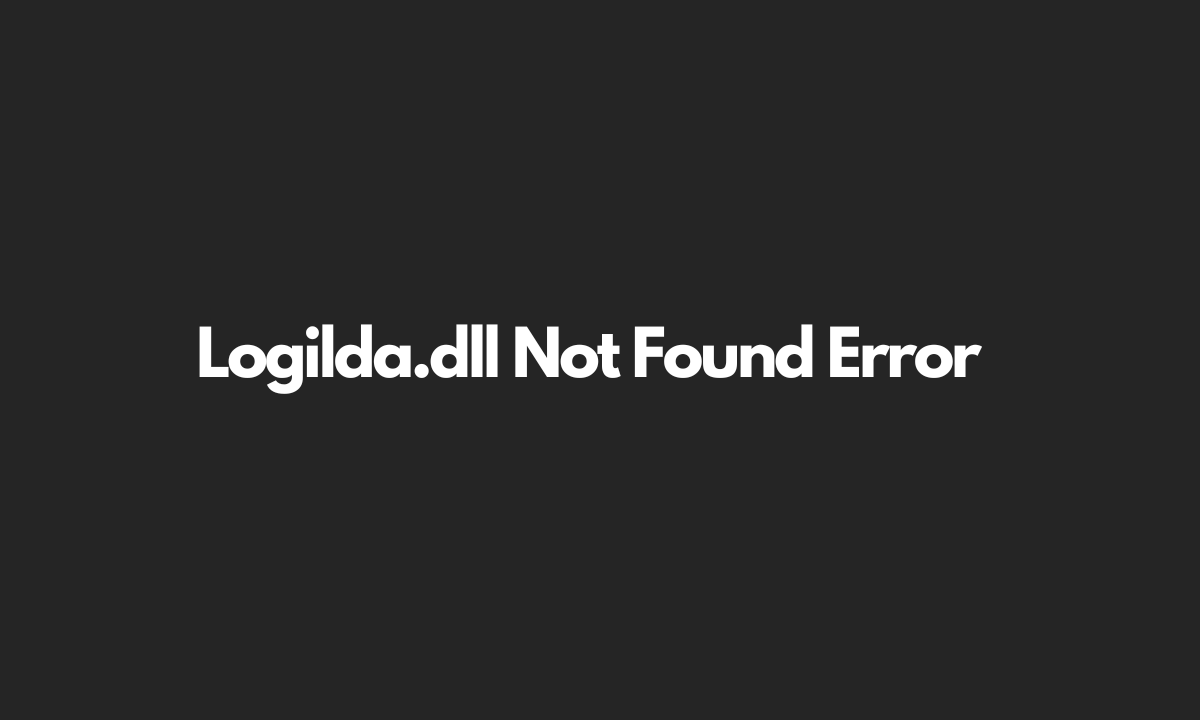Logitech products come with Logitech Download Assistant software that keeps the drivers and other support software automatically up-to-date on Windows PCs. It’s an extension software installed on your computer when you use one of their products – whether it’s a mouse, keyboard, or webcam.
However, there are times when the Logilda.dll error pops up on your Windows computer. When the Logitech Download Assistant does not load properly, you will receive the RunDLL error “There was a problem starting logilda.dll” at the computer startup or something like “There was a problem starting C:WindowsSystem32LogiLDA.dll. The specified module could not be found“.
The most common reasons for these error prompts are issues with a Logitech program, Windows updates, or loss of essential files. But no matter the cause, this guide will help you fix it once and for all. Below, we’ll be discussing what LogiLDA.dll is exactly, and then the various ways to fix the Logilda.dll Not Found error. Continue reading below!
Fix: “There Was a Problem Starting C:\Windows\System32\LogiLDA.dll” on Windows
LogiLDA.dll is a Windows DLL (Dynamic Link Library) file. It’s a necessary process file that helps Logitech Download Assistant software function properly by communicating with the operating system.
It is packed with the program code, data, and resources of Logitech Download Assistant. When Windows starts up, it checks for newly released updates and helps in the functioning of hardware like a mouse, video cameras, keyboard, etc. The file is located in C:\Windows\System32.
Regardless of how good the software is, there’s a good chance you may encounter the LogiLDA.dll error at some point on your Windows PC. The error can be caused by a variety of things, including malware, issues with the Logitech Download Assistant software, faulty Windows updates, outdated drivers, etc.
Nonetheless, there’s nothing to worry about. There are several solutions available to fix the error which we’ll be going through in the following sections below.
1. Restart Windows
A Windows restart can often solve an array of problems, including lost files and missing program entries. When a technical problem occurs, try restarting your computer.
The reason is simple: Windows Restart, in general, keeps your memory from leaking out of control. So, in this very case at hand, it’d be the best bet to restart your Windows PC and see whether it fixes the problem for you. If it doesn’t, check out the next solutions.
2. Update Your Windows
If you’re experiencing problems with Logilda.dll, then it’s time to update your Windows. Microsoft provides a straightforward way to update Windows to the latest version – through the Windows Update utility.
Keep in mind that the LogiLDA.dll error might occur if you do not keep your computer up to date with the latest security patches and other updates issued by Microsoft.
While it’s true that Windows Updates may not fix every problem you may have, it’s worth giving them a shot to see if they can help with Logilda.dll not found error.
To update your PC:
1. Open Windows Settings or press Win key + I buttons together.
2. Select Update & Security.
3. Select Windows Update.
4. Click on Check for updates button.
![Update Your Windows e1673274085512 - How to Fix Logilda.dll Not Found Error on Windows [2024] Update Your Windows](https://www.einsstark.tech/wp-content/uploads/2023/01/Update-Your-Windows-e1673274085512.webp)
If your computer finds new updates and downloads them, you’ll be prompted to restart your device. Simply do it.
3. Disable Logitech Download Assistant From Startup
The Logitech Download Assistant is an application from Logitech that helps you keep up with any new updates from Logitech. As previously mentioned, the program automatically launches at Windows startup, but it can sometimes prompt a LogiLDA.dll error on the PC screen.
Therefore, try disabling Logitech Download Assistant (or LogiLDA) from Startup in the Task Manager. Nothing to worry about, it won’t cause any other issues to your computer.
Steps to disable Logitech Download Assistant From Startup in Task Manager:
1. Launch Task Manager on your computer.
2. Head to the Startup tab and locate Logitech Download Assistant.
3. Once you find it, right-click on it and select Disable.
4. Now, Restart your computer.
Try the next solution if you are still seeing the error message.
4. Uninstall Logitech SetPoint Software
It could possibly be that there is a conflict with the Logitech SetPoint Software. If this is the case, try uninstalling it to see if it fixes the problem.
Keep in mind that after uninstalling the Logitech SetPoint Software, you may experience a few buttons on your Logitech mouse no longer working. If that happens, you can always reinstall the latest version of SetPoint Software from the official page, here.
But for now, let us try to work around the problem. Follow the steps below to uninstall Logitech SetPoint Software from your Windows PC.
1. Press Windows + R key to open the Run command.
2. Type control and select Control Panel from the options.
3. Select Uninstall a program option.
4. Locate the installed Logitech SetPoint software.
5. Right-click on it and select Uninstall.
6. Restart your PC.
5. Edit the Windows Registry
If the above methods do not resolve the LogiLDA.dll error, you may need to make a slight change in your Windows Registry. However, before you start tweaking around with the Registry app, make sure you’ve backed up all of your important files.
So, what exactly we’d be doing is deleting the Logitech Download Assistant Key from the Registry Editor. The process is straightforward, simply follow the steps below.
1. Open the Run prompt by pressing Windows Key + R keys.
2. Now, type Regedit and press Enter to open Registry Editor.
3. In the Registry Editor, copy and paste the following path in the search.
HKEY_LOCAL_MACHINE\Software\Microsoft\Windows\CurrentVersion\Run
![Edit the Windows Registry - How to Fix Logilda.dll Not Found Error on Windows [2024] Edit the Windows Registry](https://www.einsstark.tech/wp-content/uploads/2023/01/Edit-the-Windows-Registry.webp)
4. Right-click on Logitech Download Assistant and select Delete. The Key will be deleted.
5. Restart your PC.
Once you’ve done this, the LogiLDA.dll registry will be gone from your computer—which should help fix the error of LogiLDA.dll.
6. Reinstall the Logitech Drivers
Another way to resolve the “There was a problem starting logilda.dll” error is to reinstall the Logitech drivers associated with Logitech Hardrives you are using with your Windows device.
Here’s how to do it.
1. Press Windows + R to open the Run dialog.
2. In the search, type devmgmt.msc and press Enter to launch Device Manager.
3. In the Device Manager, look for the Logitech driver you’ve installed.
4. For example, you may have a Logitech Mouse Driver installed. In that case, go to Mice and other pointing devices.
5. Click on the Logitech HID mouse and select Uninstall device.
![Reinstall the Logitech Drivers - How to Fix Logilda.dll Not Found Error on Windows [2024] Reinstall the Logitech Drivers](https://www.einsstark.tech/wp-content/uploads/2023/01/Reinstall-the-Logitech-Drivers.webp)
6. Repeat the same action for other Logitech Drivers you have on your computer.
7. Restart your PC.
When your computer restarts, Windows reinstalls the default logilda.dll drivers.
And that brings us to the end of this article. These were some of the best methods we could think of that would help you get rid of this pesky error. Despite the methods above, however, the LogiLDA.dll missing issue might pop up again in the future.
If you’re still not satisfied with how well that’s working out, you can go with Factory Reset. Please leave your comment below if you have any questions or suggestions!