We often need to connect an external hard drive on Windows 10/8/7. However, sometimes you may find it will not appear automatically in File Explorer. It’s not a rare issue. How does this case happen?
In general, the reasons for external hard drive not showing up are related to your hardware issues, connections, settings, and driver(s). To be specific, faulty USB cable/port, outdated driver, lack of drive letter, partition loss may be responsible for the issue.
In the following content, I’ll mainly introduce some practical methods to fix the issue of external hard drive not showing up in Windows. Please keep reading.
How to Fix External Hard Drive Not Showing Up
It’s very easy to find the connecting external hard drive doesn’t appear in File Explorer. In this circumstance, just go to Disk Management to check if it appears. Now, please follow these methods to solve the problem.
Method 1: Change USB Port or Cable
The first solution you may come up with maybe changing a USB port or cable to have a try. Indeed, if the USB port or cable is corrupted, it’s impossible to connect the external hard drive to the computer successfully. So, try to change a USB cable or connect via another USB port to get rid of the issue.
Method 2: Check Device Driver
You can check and fix the problem of the device driver in the Device Manager.
1. Press Windows and X together. Click Device Manager from the menu.
2. Find the target drive. Right-click it and choose Update driver, Uninstall device, or Properties.
3. Follow the prompts to finish the reset steps.
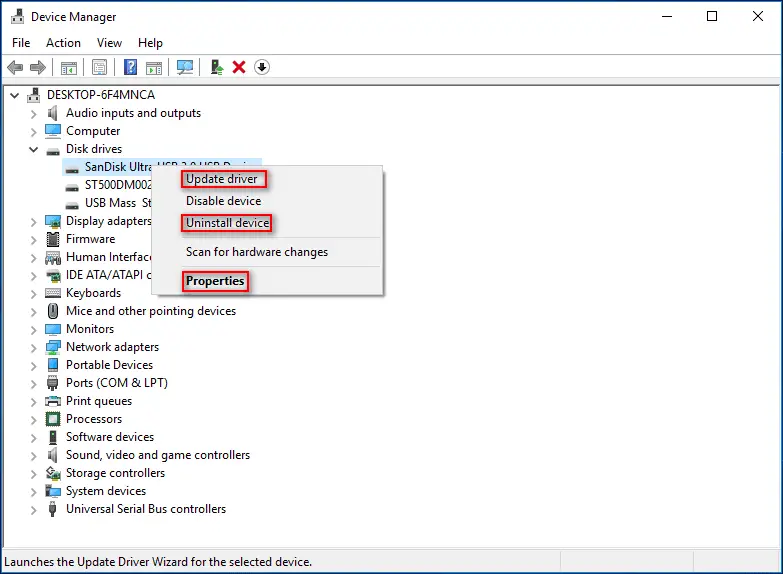
Method 3: Check the Drive in Disk Management
Sometimes, the connecting external hard drive may not show up in Windows Explorer but could appear in Disk Management. The reasons are external drive lack of drive letter, external hard drive not initialized, and unallocated external drive.
How to fix the problem in different cases?
Case 1: External hard drive without a drive letter
1. Right-click the drive that has no drive letter and choose Change Drive Letter and Paths.
2. Click Add in the pop-up windows.
3. Assign a drive letter and click OK.
Case 2: External hard drive not initialized
1. Right-click the target disk, which is shown as unknown.
2. Choose Initialize Disk from the menu.
3. Choose MBR or GPT for its partition style. Click OK to confirm.
Case 3: External hard drive lack of volume
1. Locate the target external hard drive and right-click the unallocated space.
2. Click New Simple Volume or other kinds of volume.
3. Set the volume size and click Next.
4. Assign a drive letter and format partition for the drive. Click Next.
5. Finally, click Finish in New Simple Volume Wizard Completing interface.
You can also try MiniTool Partition Wizard to perform the operations above for free.
Method 4: Run Troubleshooter
Another helpful solution to the external hard drive not showing up in Windows is running Hardware and Device Troubleshooter.
1. Open Settings and choose Update and Security.
2. Go to the Troubleshoot tab and choose Hardware and Devices from the right panel.
3. Hit Run the Troubleshooter. Wait for a while until detecting ends.
4. Choose the issue to fix and click Next.
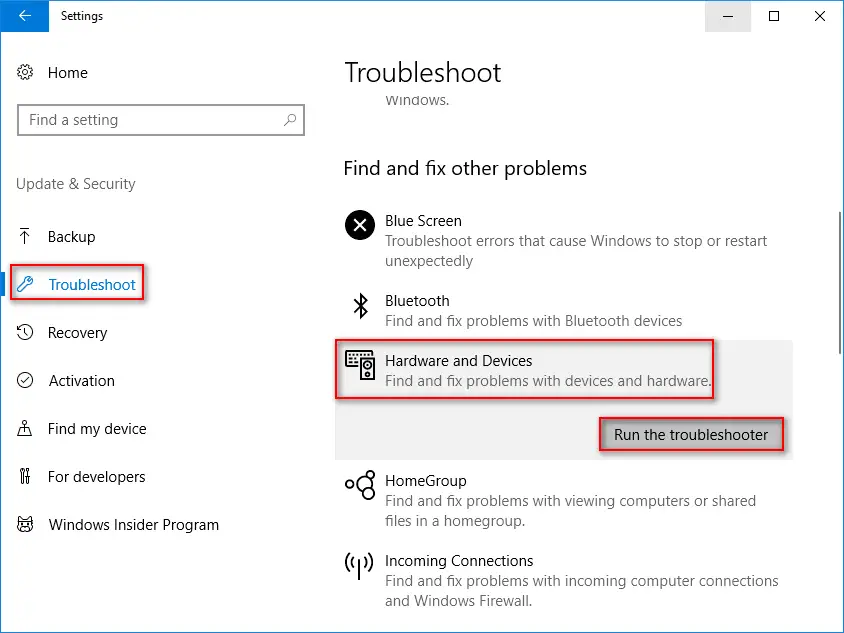
Method 5: Reinstall USB Controllers
1. Enter Device Manager in the way you like.
2. Locate Universal Serial Bus controllers and expand it.
3. Right-click on a device and choose the Uninstall device.
4. Click Uninstall in the pop-up window.
5. Uninstall all devices by repeating Step 3 and Step 4.
6. Restart your computer, then, the USB controllers will be installed automatically.
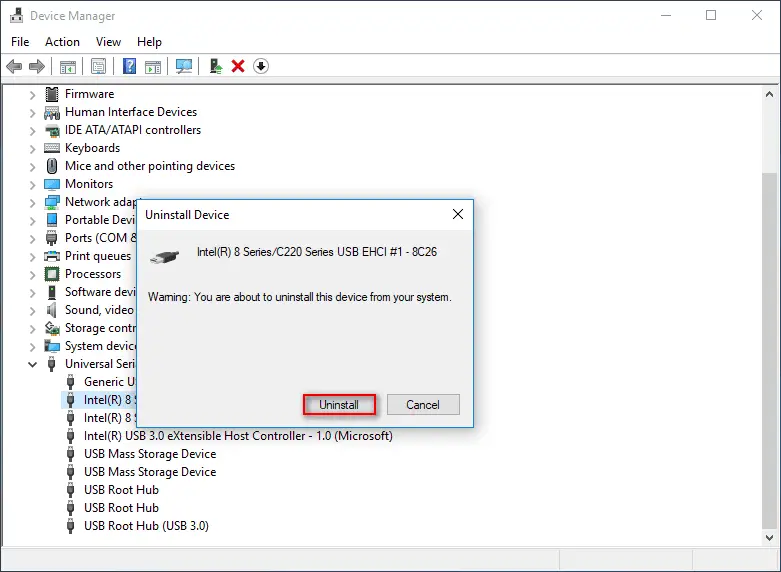
Method 6: Update Windows OS
1. Type Windows Update in the search box.
2. Select Check for updates from the Best match.
3. Follow the prompts to finish the operations.
Recover Data from External Hard Drive not Recognized
Step 1: Download MiniTool Power Data Recovery and install it on Windows.
Step 2: Choose the Removable Disk Drive recovery module and select the target drive to scan.
Step 3: When the scanning process completes, browse the scanning results and pick up the needed items to recover by clicking Save.
Step 4: Select a storage destination for the recovered files. Click OK to confirm.
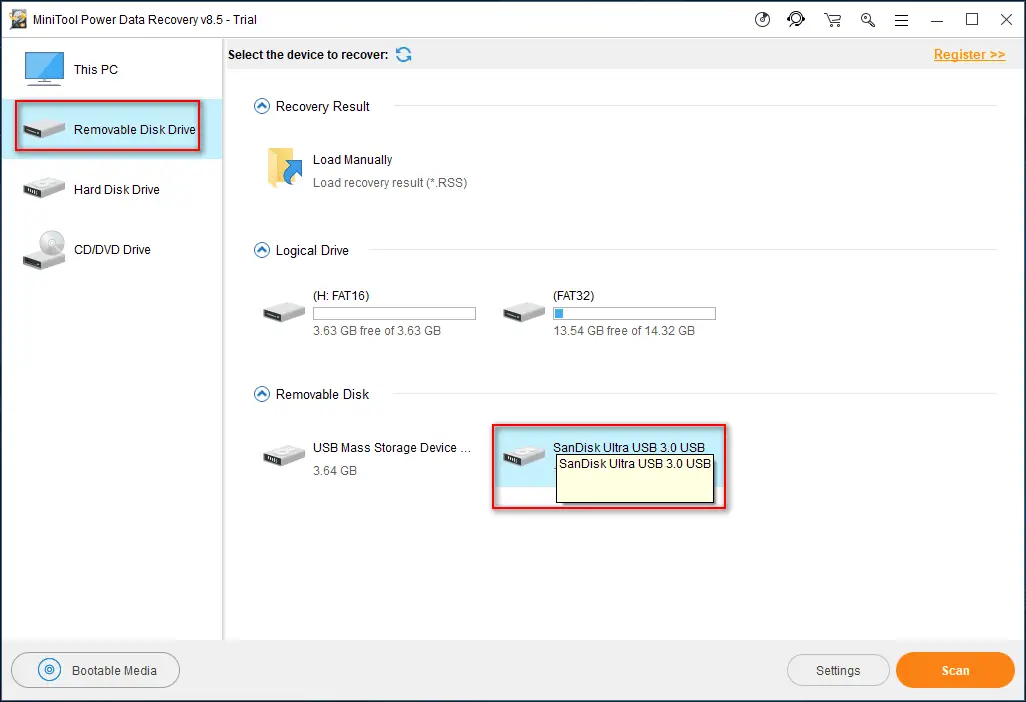
I guess you may get to know how to fix external hard drive not showing up, a common issue in daily work. So, if you are suffering from this problem, just try these methods to fix it. If you have any thoughts or ideas about this topic, please feel free to share it with us in the comment section below.

