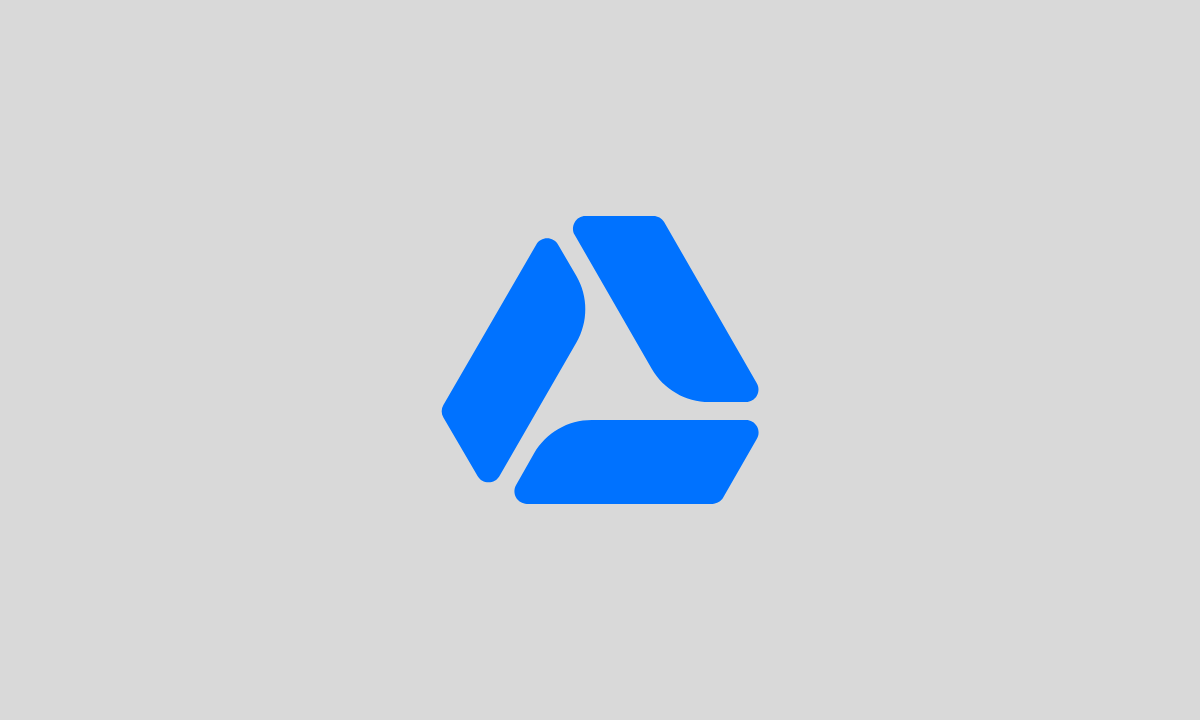Life is full of transitions, and the same goes for our digital lives. There are several scenarios where transferring Google Drive files becomes necessary. For instance, when switching jobs, you may need to pass on important work-related documents to your successor while ensuring the privacy and integrity of the files. Similarly, if you decide to consolidate your online presence or migrate to a new Google account, transferring files is essential to retain access to important data.
Transfer Google Drive to Another Account
Within the entirety of this comprehensive article, we aim to demonstrate a seamless and straightforward process that enables you to effortlessly transfer your Google Drive account to an alternative location.
Method 1: Utilize MultCloud to Simplify the Transfer Process
MultCloud presents itself as an influential tool for managing clouds from third-party sources, facilitating a streamlined procedure for transferring files between multiple Google Drive accounts. By utilizing this service, you gain the ability to transfer files and folders effortlessly, while also having the option to schedule transfers according to your preferences.
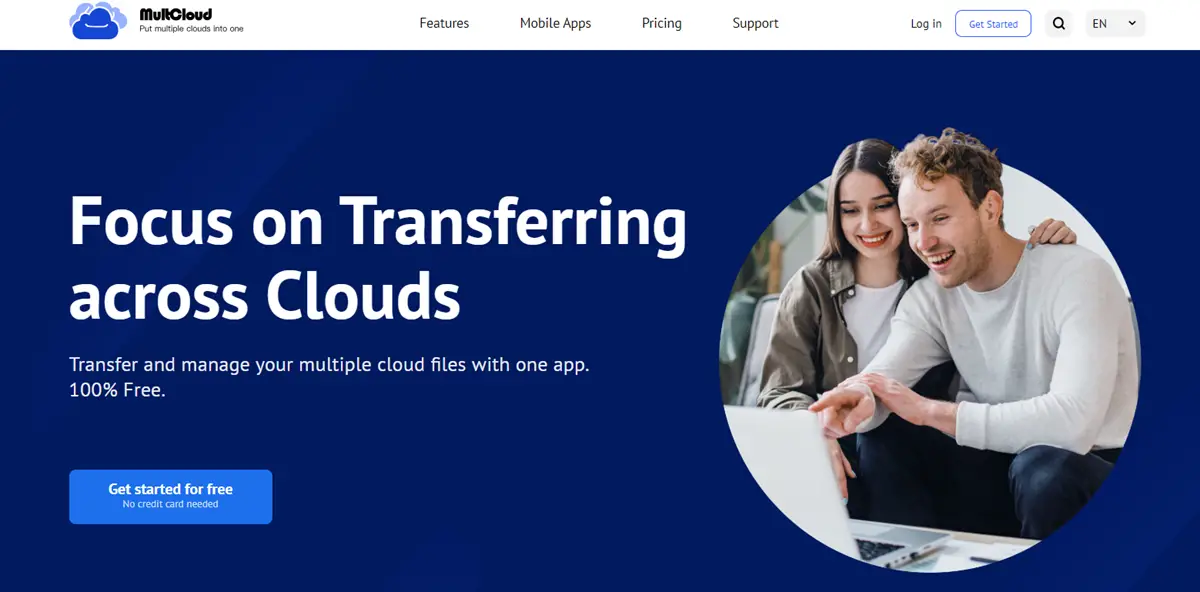
Discover the following steps to effectively harness MultCloud’s potential for seamlessly transferring Google Drive to another account:
Step 1: If you haven’t already, create an account on MultCloud and proceed to log in.
Step 2: Navigate to the “Add Clouds” option and choose Google Drive from the available cloud services. Then, follow the authorization process to grant MultCloud access to your Google Drive account.
Step 3: Once both your source and destination Google Drive accounts are connected, select the files/folders you want to transfer. And click on the “Transfer Now” button and choose the destination account.
Step 4: Customize any transfer options if desired and start the transfer process. MultCloud offers a user-friendly interface and advanced features, such as filtering files (by hitting the Options tab), scheduling transfers (by hitting the Schedule button), and transferring across multiple cloud storage providers. It simplifies the transfer process and saves you time and effort. Likewise, you are allowed to make Box to Wasabi migration.
Utilizing MultCloud for transferring data between cloud drives offers numerous advantages, including but not limited to the following:
- Seamless Integration: MultCloud offers seamless integration with various cloud storage services, providing you with a convenient and effortless way to manage and transfer files across different platforms.
- Convenience: By utilizing MultCloud, you gain the ability to conveniently manage and transfer all of your cloud drives through a unified interface, eliminating the necessity to constantly switch between multiple accounts or services.
- Flexibility: MultCloud offers extensive support for numerous cloud storage providers, granting you the capability to effortlessly transfer files between diverse platforms including Google Drive, Dropbox, OneDrive, and several others.
- Scheduled Transfers: With MultCloud, you have the flexibility to schedule file transfers, enabling you to automate the process and effectively save time. You can conveniently set specific dates and times for the transfers to take place, ensuring that files are seamlessly moved according to your preferred schedule.
Method 2: Manual Download and Upload
If you prefer a more hands-on approach, you can opt for the manual method of downloading files from one Google Drive account and uploading them to another. While this method may be time-consuming, it can be a viable option for transferring a limited number of files. Here’s how you can do it:
Step 1: Open Google Drive and locate the files you want to transfer. Right-click on the file or folder and select the “Download” option.
Step 2: Save the downloaded file(s) to your computer.
Step 3: Sign in to the destination Google Drive account and open the folder where you want to upload the files.
Step 4: Click on the “New” button and choose “File upload” or “Folder upload” from the drop-down menu.
Select the file(s) or folder you downloaded and click “Open” to start the upload process.
While manual transfer can be tedious, it offers complete control over the process and allows you to ensure the integrity of each file. However, it’s important to consider the time and effort required, especially when dealing with a large number of files.
Conclusion
Transferring Google Drive files to another account is a task that can be accomplished efficiently using various methods and tools. Whether you choose to utilize MultCloud, the smart and reliable cloud sync and transfer service, or opt for manual transfer, it’s important to consider factors such as file volume, time constraints, and the level of control required. By following the outlined methods and exploring alternative solutions, you can simplify the transfer process and ensure that your files are securely transferred to the desired destination.