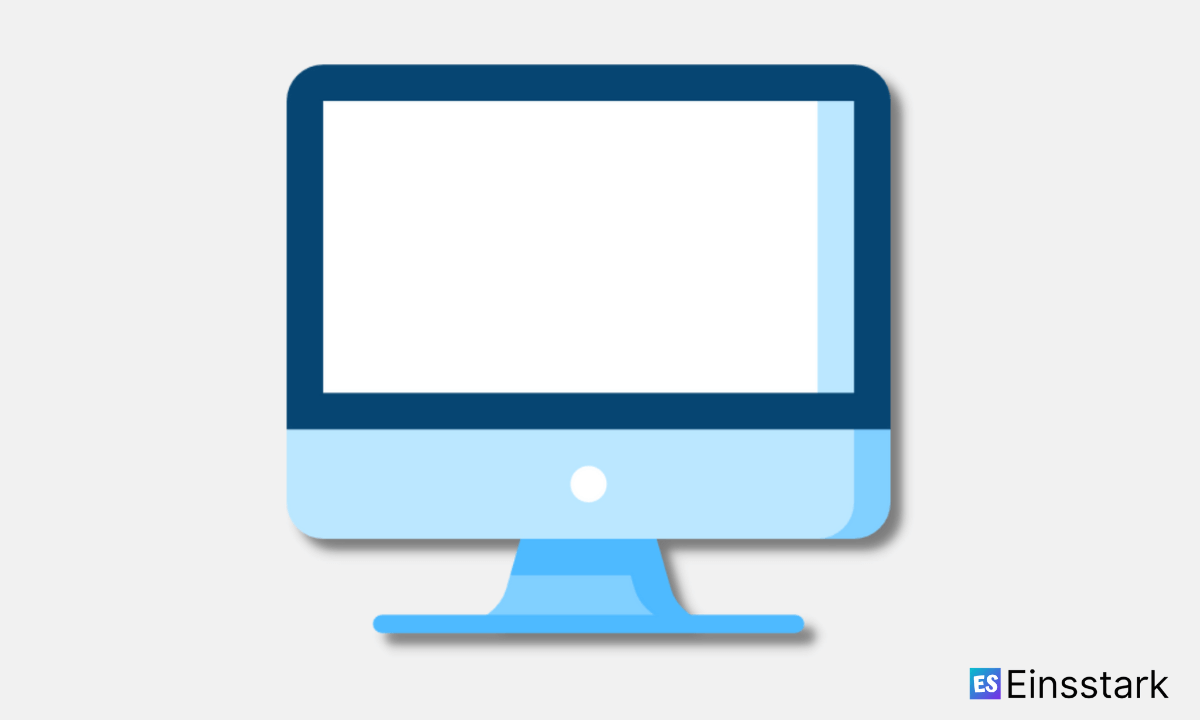The Mac operating system lacks a window-snapping function that automatically positions windows when dragged to the edge of the screen.
Apple has yet to decide whether it will support snapping windows on its macOS operating system.
Meanwhile, third-party developers are addressing this issue by creating software to emulate the windows snapping feature.
Methods to Snap Windows on Mac
Here are a couple of different ways to snap windows on Mac.
1. Manually snap windows on Mac via keyboard shortcut
As a shortcut, users can create a keyboard shortcut in Keyboard settings that snaps windows to the sides of the display.
To create a keyboard shortcut, navigate to System Preferences > Keyboard > Shortcuts > App Shortcuts, and then click the plus sign (+) icon.
This method allows you to create four shortcuts in whatever half of the screen you choose.
2. Default method to snap windows on Mac

In macOS Catalina and later, you can snap one window to the left and another to the right half of your screen. To do so, you must enable it manually from Mission Control’s settings.
You can configure Mission Control so that spaces appear as separate entities.
To do this, select System Preferences from the Apple menu on your Dock, then click Desktop & Screen Saver and check “Displays have separate Spaces.”
You may also see a button at the top left of any active window; clicking and holding this allows you to drag the window to the desired location on the screen.
Tools to Snap windows on Mac
These are third-party tools you can use to snap windows on Mac.
1. Swish

Swish is a window management tool that offers a superior experience. It’s designed to allow users to move, resize, and break up their windows using trackpad gestures in order to avoid cluttered desktops by snapping them together as opposed to dragging them around.
It was designed to make the application feel like an integral part of the macOS operating system. Plus, it offers 30 preconfigured trackpad gestures to boost your productivity.
Swish automatically detects your multi-monitor setup and makes it easier to move windows from one screen to another. It also supports spaces, giving you more ways to organize your windows.
2. Rectangle

Rectangle is a free and open-source macOS app that allows you to quickly snap your active windows by using keyboard shortcuts.
You can quickly configure any window to appear in any corner of the screen or on any edge of the screen by pressing a combination of cursor keys and modifier keys while you move your cursor to the position where you want the window displayed.
It allows you to snap windows to preset positions, such as snapping the current window to the top half of your screen, the bottom half of your screen, and so forth.
3. Magnet

Magnet’s snapping feature enables users to quickly tile windows into halves, quarters, and even sixths.
As Magnet also supports dragging, users can make use of this unique ability by dragging a window with the cursor to initiate the snapping mechanism.
You can also trigger commands by pressing their keyboard shortcut. For example, the Magnet command has a predefined set of keyboard shortcuts or you can create your own.
Magnet’s Features
• Sixths supported on ultra-wide monitors
• Activated by dragging (optional)
• Activated by keyboard shortcuts (customizable)
• Operated via menu bar icon
• Up to six external displays supported
• Fullscreen & Quarters supported
• Left/Right/Top/Bottom Halves supported
• Left/Center/Right Thirds supported
• Left Two Thirds & Right Two Thirds supported
• Vertical screens supported
• Runs both on Intel and Apple Silicon machines
• Works on all macOS versions since 10.13 High Sierra
• Optimized for macOS 12 Monterey
4. Better Snap Tool

Better Snap Tool is a utility that makes managing window positions and sizes easy.
It can move windows to one of four screen corners or the top, left, or right screen edge, allowing users to maximize windows, arrange them side by side, or resize them to four quarters of the screen.
It also allows users to create and customize their own, custom areas anywhere on their display. You can further increase your computer productivity by setting shortcuts to move and resize your windows.
Furthermore, it offers numerous position options for the window you are snapping. It also provides an overview menu for selecting the one position you want.
New features:
• move or resize the window below the cursor while holding customizable modifier keys.
• select what happens when double-clicking a window’s titlebar
Wrapping it up: The Mac operating system does not include a window-snapping function that automatically positions windows when dragged to the edge of the screen. However, with the methods and tools mentioned in this article, you can snap windows on Mac with ease.