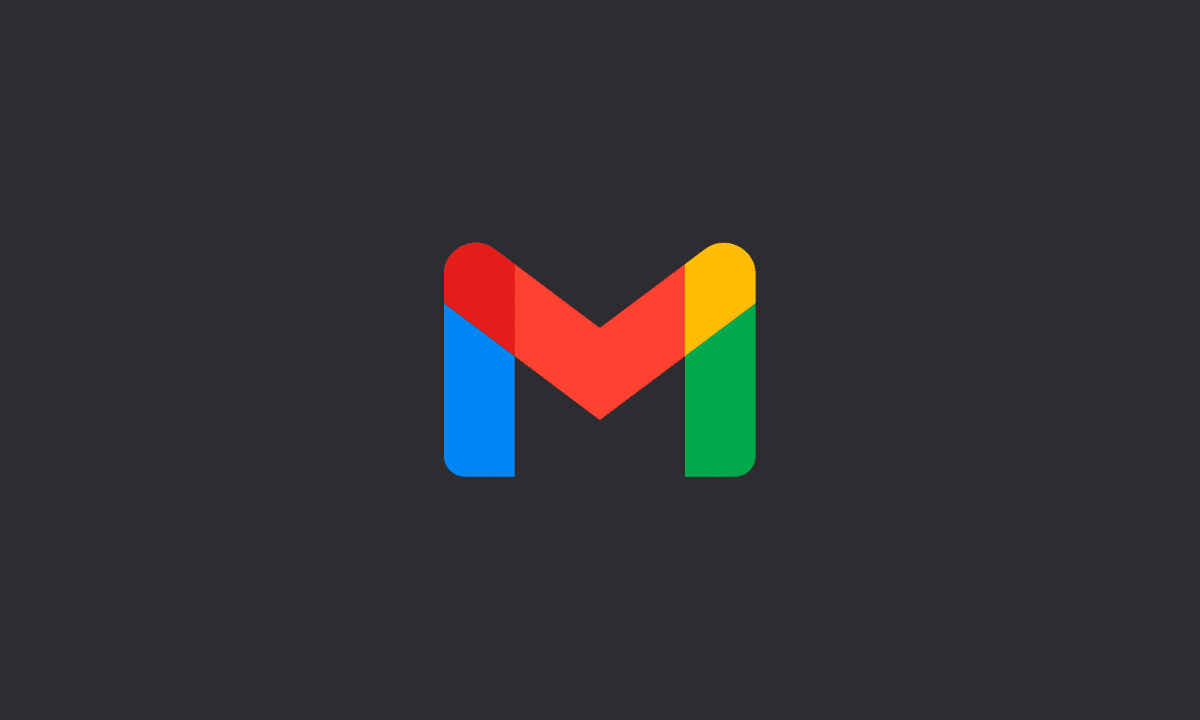If you find Gmail app crashing on Android, simply disable Android System Webview. First, go to Settings > Apps/Application > More > Show system. Next, scroll down and tap Android System WebView, and then tap Disable.
Gmail is one of the most widely used email services in the world, with over 1 billion users. The app’s interface is simple and easy to use, and it has a huge number of features that make it even more useful. Google’s Gmail app has been a staple of Android for years, but it’s not without its problems. Few users have found the app constantly crashing on Android.
The problem seems to be related to how Google handles notifications when you’re using the app in portrait mode and you have a bunch of messages from different accounts. If you try to open another message while your current one is loading, you may experience a crash. Let us see possible workarounds to easily fix this issue.
Fix: Gmail App Keeps Crashing on Android
1. Deactivate Android System Webview
If Gmail app is crashing for you, you will need to uninstall updates of Android System Webview in Android settings. Many users have concurred that disabling and uninstalling Android System Webview updates made Gmail app work again.
Here’s how to uninstall Android System Webview updates on Android:
1. Open Settings on your Android device.
2. Go to Apps > Android System WebView.
3. Now, tap on the three-dot menu on the top right.
4. Finally, tap on the Uninstall updates.
That should solve the issue.
2. Update Gmail App
When was the last time you updated the Gmail app on your device? If you can’t recall, you are likely using an outdated version that isn’t supported by Google anymore and bugs are causing the issue. Always make sure your apps are updated if you want them to work properly.
Follow the steps to update Gmail on Android.
1. Launch Play Store.
2. Click Hamburger button (3-line navigation bar).
3. Tap My Apps & Games.
4. Update Gmail and other Apps.
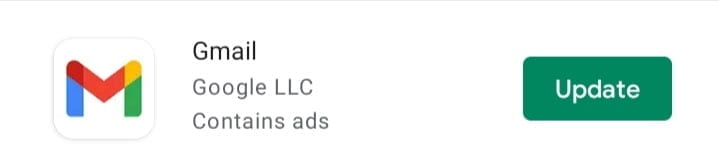
3. Clear Cache & Data
If updating the app isn’t working, then clear the cache and data from the Gmail app. Don’t worry about the loss of anything important as the cache files are stored locally, but you need to clear cache and data to prevent faulty glitches from causing the app to function abnormally.
Follow the steps to clear Cache and Data.
1. Open Settings on your device.
2. Follow the path: App Management > App List > Gmail.
3. Choose Storage usage.
4. Clear Cache and Data.
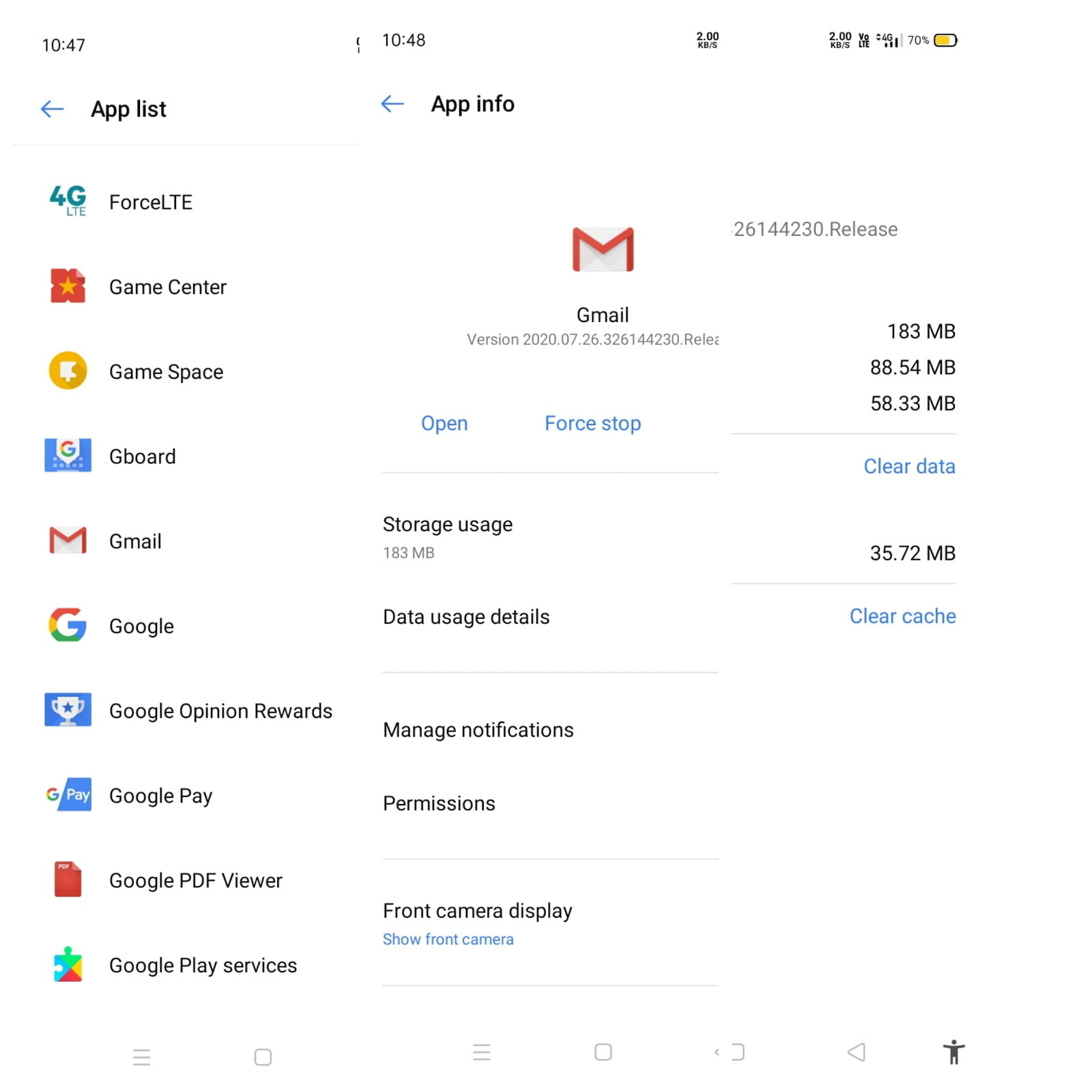
4. Force Stop Gmail App
There are reports where users have mentioned that Force stopping the Gmail app fixes the crashing problem. But what does Force stop mean? It’s simply halting the app from running until the next launch. Similar to shutting down a laptop.
Follow the steps to Force stop Gmail on Android.
1. Go to Settings.
2. Follow the path: App Management > App List > Gmail.
3. Click Force Stop.
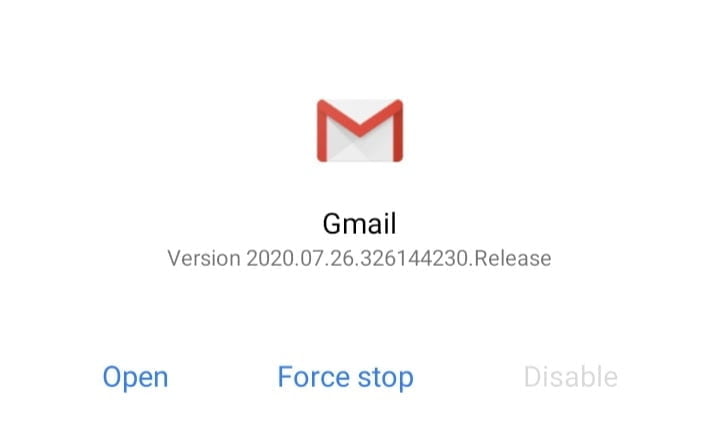
5. Sign Out Of Gmail & Sign in Back
This step requires you to remove your Google account from the device and sign in again using your login credentials. This should address the syncing issue (if any) that may be a reason behind the Gmail crash on Android.
Follow the steps to remove your Google account from your device.
1. Go to Settings.
2. Follow the path: Users and Accounts > Google > Gmail Account.
3. Tap the navigation button and select Remove account.
Now, sign in to your Gmail account. Make sure it is properly synced with Google services.
6. Disable Gmail & Reinstall App Updates
In this method, disable Gmail on your device, therefore delete all app updates and install them again by updating Gmail via Google Play.
Note: In the latest version of Android, you can’t disable a pre-installed app. But you can Uninstall updates.
1. Go to Settings.
2. Follow the path: App Management > App List > Gmail.
3. Click the navigation button at the top right corner and select Uninstall updates.
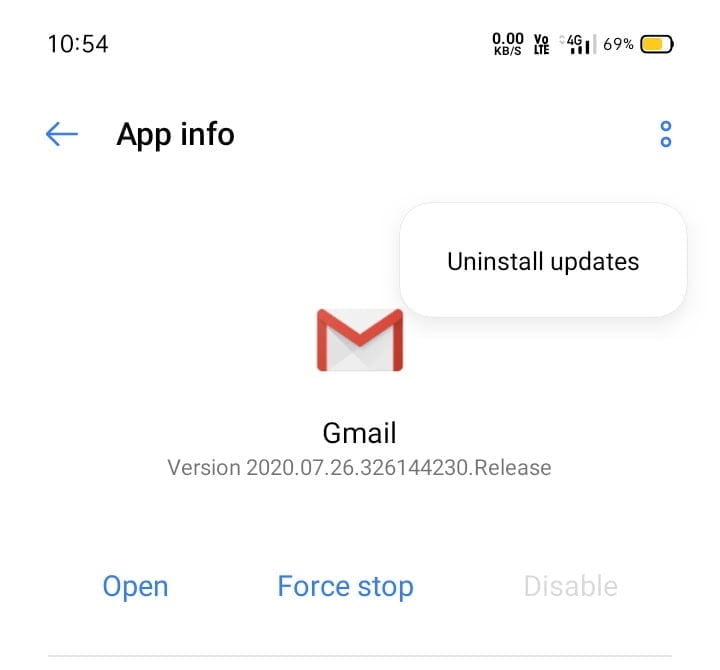
7. Disable Dark Mode
Dark Mode is a great feature Google has implemented on Gmail but there were some reports of the app crashing. It got fixed in the next update by the Gmail team, but no one can’t be sure whether it is completely stable on all Android devices. Therefore, try disabling dark mode.
Follow the steps to disable Dark Mode in the Gmail app.
1. Open Gmail app.
2. Hamburger icon > Settings > General settings.
3. Now, tap Theme > Light.
Gmail is a free email service provided by Google where you can synchronize third-party emails through POP or IMAP protocols. And if you find it not working on your Android device, possibly it may not be working for others as well. Nevertheless, the steps mentioned above should solve the Gmail crashing issue on your device. With that said, we can conclude this article. Thanks for reading. Share your views in the comments below.