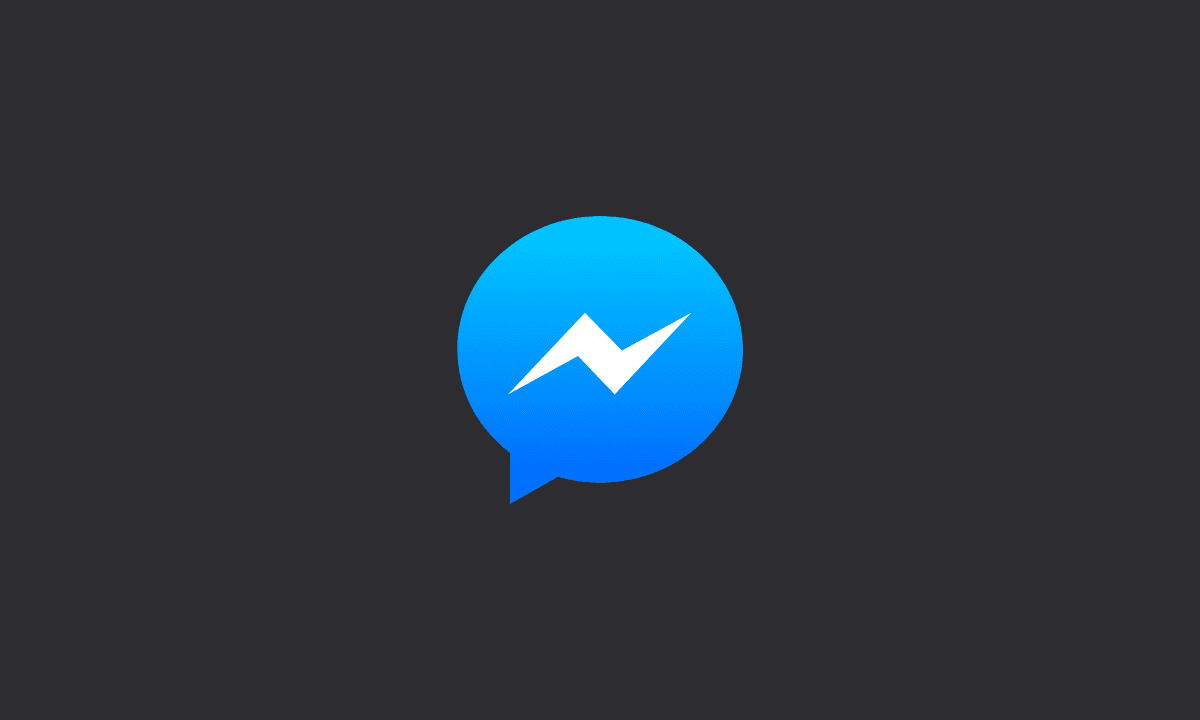Facebook Messenger is a great way to connect with friends and family. You can send messages and share photos, videos, and more on your mobile device. But if you are having trouble sending photos or videos, it is best to fix it before it gets worse.
There are several reasons why Facebook Messenger may not be able to send pictures on Android. First, the server status may be down for all or some users. Second, the local cache may get corrupted or time/date settings are not correct.
How to Fix Facebook Messenger Not Sending Pictures
If Facebook Messenger is not sending pictures, try these solutions:
1. Make sure you’re using the latest version of Facebook Messenger.
2. Check your phone’s settings for picture messaging. Some phones may not support picture messaging on their own, so it’s always a good idea to check your phone’s settings first.
3. Clear local data or reinstall the app.
4. You can leave the Facebook Messenger Beta program or roll back to an earlier version of the app.
5. To check if the issue is not on Facebook’s side, visit DownDetector for FB.
1. Clear cache and data
If you are experiencing issues with Facebook Messenger not sending pictures, clearing your cache and data from the app will help. Open Settings > Choose Apps > Tap All apps (App manager or Manage apps) > Open Messenger > Tap Storage > Clear cache first and then data.
Read: How to See Who Viewed Your Facebook Story
2. Check Date and Time
If you’re having trouble receiving photos from your Android phone, make sure that the time and date on your device are set correctly. Messages sent to Facebook Messenger are processed by a dedicated server, and recipients receive them in seconds. You should set the time and date for your dedicated servers to ensure that there are no issues sending media.
3. Leave the Beta program
If you are part of the Facebook Messenger beta program, make sure that you check for updates regularly and leave the program if necessary. Early releases will bring new features faster than later revisions, but the app may be unstable at times, causing problems for users.
To leave the Facebook Messenger beta program: Open Play Store > Search for Messenger and scroll down until you reach the You’re a beta tester section > Tap Leave > Restart your phone and update Messenger.
4. Format SD Card
If you are unable to access files (such as photos) on an SD card on your Android device from any other app, formatting it is your best option. For most apps, making the SD card an extension of internal storage is not recommended because it may limit how you use your device.
5. Reinstall Messenger
If you are experiencing problems with Facebook Messenger, your issue may be related to the app or an issue with Facebook itself. There are a few things you can do to help solve this problem.
1. Open the Facebook app on your phone.
2. Tap the three horizontal lines in the upper-right corner of the screen to open Settings.
3. Tap Apps, then tap Messenger and choose Force Stop to close it from the list of apps.
4. Tap an app you want to uninstall, then tap Uninstall at the bottom of the screen to confirm that you want to uninstall it.
Read: Fix: Messenger Not Showing Notifications Android
6. Use an Older Version of Facebook Messenger
If you are using the latest version of Facebook Messenger and are still having problems with sending pictures, there is a good chance it is because your version of Messenger is too new.
To find out what version of Messenger you are using, go to the App Store or Google Play Store and search for “Facebook Messenger.”
If none of the steps above work, you may need to use an older version of Facebook Messenger. With an APK, you can roll back to an older version of Facebook Messenger and resolve the problem that way. Many online sources provide older versions of the Messenger app.
We here now conclude this article; We hope you can easily send pictures on Facebook Messenger after following the steps.