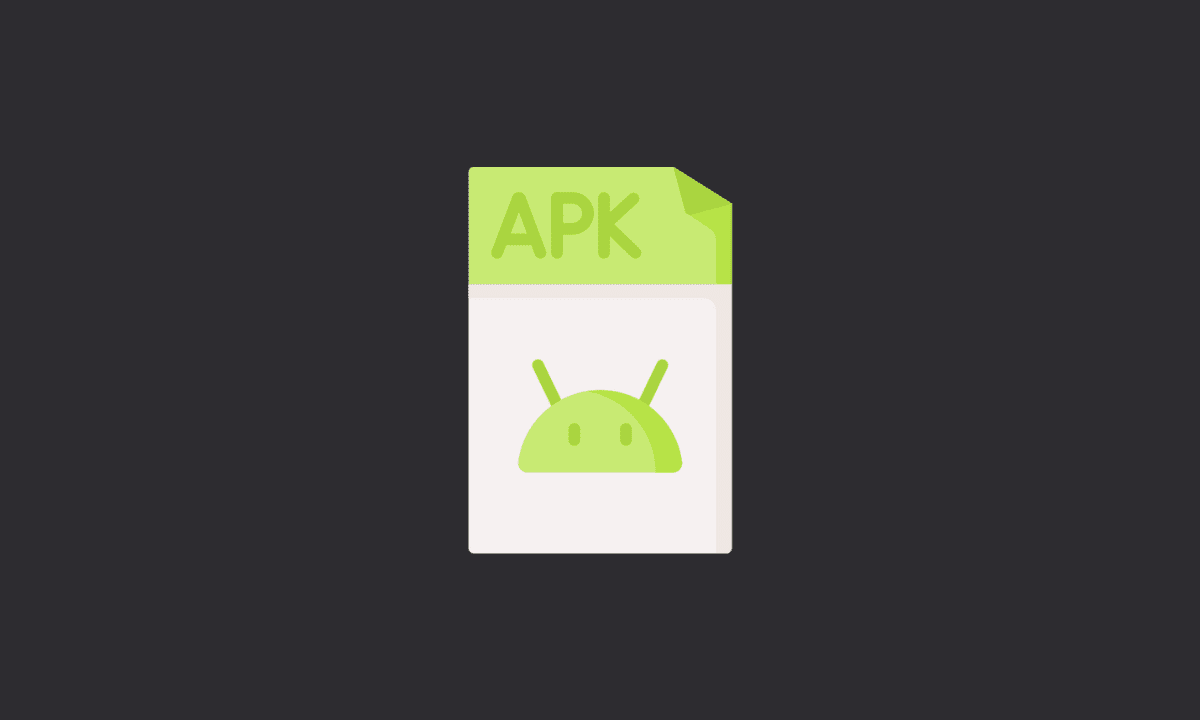If you can’t install APK files on Android, simply make sure that you have enough storage space; Enable the installation of apps from unknown sources in your Android settings; Also, check if APK files are corrupted or fake.
The most basic reason is that your device might not have enough storage space to store an APK file. So, if you are unable to download or install a particular app, try deleting or moving some other apps to make room for it.
Sometimes, there could be some issues with your device’s operating system that affect the installation of APK files. For example, if you are using the newest version of Android, then it might hinder you from installing any APK files from third-party sites other than Google Play Store.
Let’s further see the workarounds to the fix APK not installing issue on Android.
How To Fix Apk Not Installing on Android
When users try to sideload APK from external sources (not Google Play Store) and receive the App is not installed error, this error is usually caused by a problem with the APK file and its genuineness.
If you trust the source, at least ensure that the APK version of the app being installed is compatible with the version of Android on which it is intended to be used. Also, delete the Play Store version of the app before installing the APk file you downloaded from a third-party website.
Nextly, before installing an app, make sure you have sufficient space on your device and that you have given permission to install apps from unknown sources. Let’s look at all these checks in detail below.
1. Have Enough Device Storage Space
The first step is to have enough device storage space. If you are installing an app on a device with less to no available storage, then it will show an error.
If you’re installing an app on a device with insufficient storage, then it won’t work. This is because the installer needs to take up some space on your device to complete the installation.
You can check how much space your current phone has by going into Settings and tapping Storage & USB Accessibility and then tapping on Manage Internal Storage. This will show you the amount and type of apps installed on your device as well as their size in bytes.
If you have an SD card slot on your Android phone, use it to install the app. This will allow you to save space on your phone’s internal storage. Uninstalling unused apps can save your mobile device space and speed up the performance of your device; this can also help you fix the problem.
Use Google Drive or the 3rd-party cloud service of your choice to upload big files. Google Photos is another great option for safely uploading your photos to the cloud.
2. Ensure Apk File Isn’t Corrupted
If you’re getting the error message “Failed to install the APK,” it could mean that your APK file is corrupted or incomplete. To fix this issue, you will need to download and install a new version of the app.
After downloading an app, open up your file manager and see if there are any errors or warnings displayed by Android for you to fix.
If there are no errors, then you can re-download the APK file from the same website. This is because sometimes, websites may get blocked by your device and this will cause a problem with downloading files.
Furthermore, go ahead and check if any permissions have been added by mistake. You can do this by going into Settings > Apps > All Apps and then selecting a specific app from there. Look for any newly added permissions in green text at the top of the screen.
Delete these permissions one by one until all of them are gone. If you want to delete all permissions at once, tap on individual permission and tap “Remove Permissions” after selecting an option from its dropdown menu.
3. Disable Your Antivirus Software
If you have recently tried installing an app and it is not installing, your antivirus software may be blocking the installation. Ensure your antivirus software is disabled and then try to install the app again.
It is also possible that there is a problem with the file itself. Try downloading it again from another source if possible.
4. Allow Installation From Unknown Sources
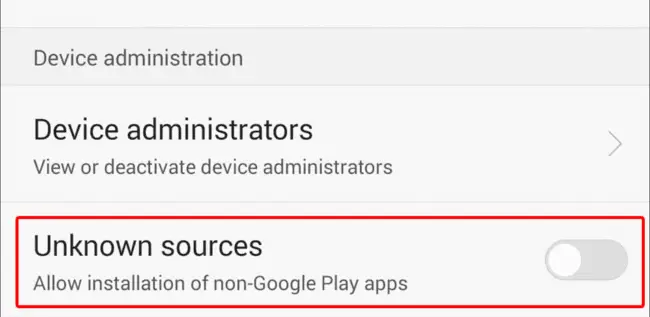
If you failed to install the APK file on your Android device for sources other than Play Store, you may have been prompted to allow installation from unknown sources.
You can also look for the “Unknown Sources” option in the Settings menu of your Android device.
If you’re using a mobile phone, go to Settings > Security > Unknown Sources and check “Unknown Sources” to allow apps from unknown sources.
If you’re using an Android-based tablet, go to Settings > Apps and tap on the Manage All button at the top of the screen to see a list of all installed apps. Tap on an app, then tap on Clear Data & Clear Cache followed by OK.
After enabling this setting, simply download any app from your favorite website and proceed with the installation process.
If you are running Android 10, for example, you will be prompted when trying to run an APK. Simply go to Settings > Apps & notifications > Special app access > Install unknown apps, and check all apps with this permission.
5. Reinstall The APK
Sometimes, you may have a problem with installing an APK file. Maybe it’s because your device is not compatible with the file or maybe it’s because you have a virus on your phone.
In any case, if you are having trouble installing an APK file and getting it to show up in your download list, there is an easy solution. You need to uninstall your current version of the app and then reinstall it again.
Instead of overwriting an app, we recommend uninstalling it and installing a new version. However, certain system apps cannot be uninstalled. For those apps, you should uninstall updates to restore them to the basic version and then sideload an APK from an external source.
6. Use an App Installer
If you have an Android device, you’ve probably heard of the app installers. These are programs that help you download and install apps from external sources. They can be used for many different reasons, but one of their most common uses is to install apps that have been downloaded, but not getting installed on your device.
So how do they work? Well, first you need to download an app installer from Play Store and then install it on your Android phone or tablet. Once installed, you can use it to “download” any APK file that you want – whether it’s an app’s APK file or even another APK file itself (such as an older version).
You can then open up this downloaded file in a program such as ES File Explorer, and then click “Install.” The app will then automatically begin installing onto your device.
And that’s a wrap, thank you for reading. Comment below should you have any questions regarding APK files not installing on Android.