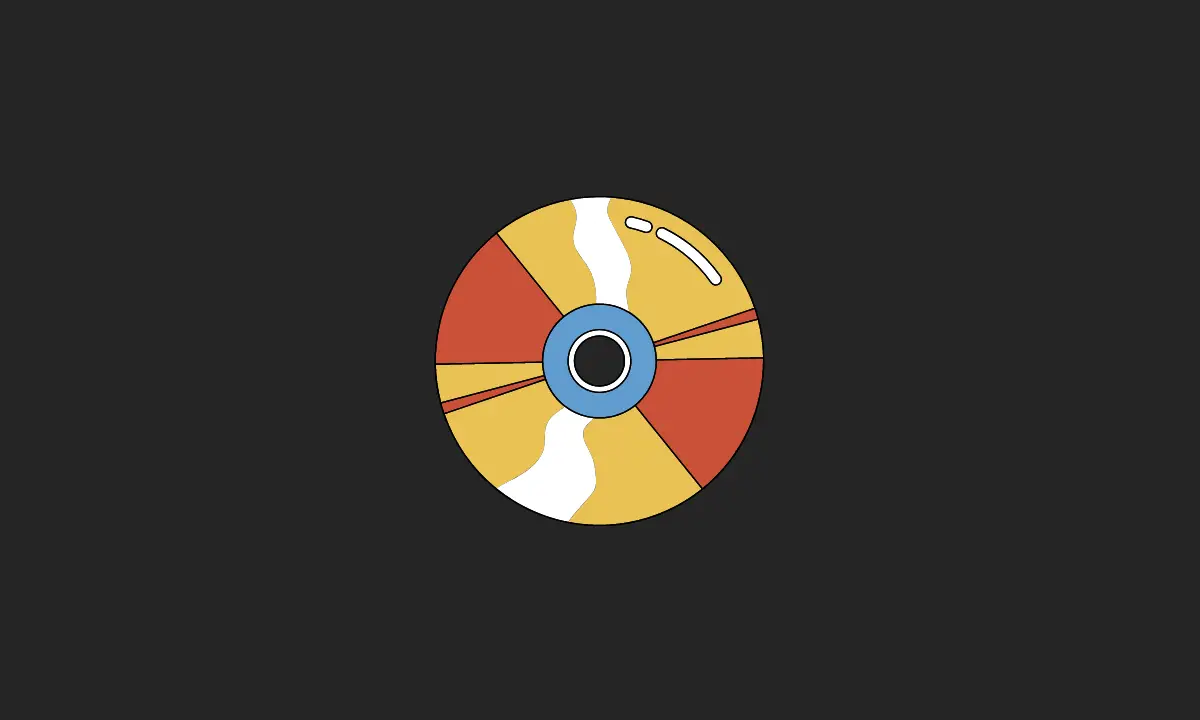Disk cloning software is a type of software used to create an exact copy or image of a hard drive, solid-state drive (SSD), or other storage device. This process involves copying all the data from the original disk, including the operating system, applications, and files, onto another disk or storage device.
Disk cloning software is important because it can help users to:
- Backup their data: With disk cloning software, users can easily create an image of their entire hard drive, which can be used to restore the system in the event of failure or corruption.
- Migrate to a new computer: When upgrading to a new computer, disk cloning can be used to transfer all of the settings, files, and applications from the old computer to the new one, without having to reinstall everything manually.
- Recover lost data: In case of accidental deletion or file corruption, a recent disk clone can serve as a reliable backup to restore the lost data.
Overall, it is helpful to clone Windows hard drive. Disk cloning software helps to simplify and streamline the process of backing up, restoring, and migrating data, making it an essential tool for anyone who wants to safeguard their data and ensure business continuity.
Top 3 Free Disk Cloning Software Programs of 2023
![Clonezilla - Top 3 Free Disk Cloning Software Programs [2024] Clonezilla](https://www.einsstark.tech/wp-content/uploads/2023/05/Clonezilla.png)
#1. Clonezilla
This is a powerful open-source disk cloning software that provides both beginner and advanced users with a range of features, including full system backups, partition cloning, and multi-language support.
★ Pros:
- Open-source and free to use
- Can clone multiple disks simultaneously
- Supports different file systems and partition schemes
★ Cons:
- Not very user-friendly for beginners
- No graphical interface
#2. AOMEI Backupper Standard
This is a feature-packed disk cloning software that provides users with a range of backup and recovery options, including disk cloning, system backups, and file/folder backups. It will make NVMe bootable after cloning.
★ Pros:
- Easy-to-use interface
- Supports system migration and cloning of individual partitions
- Allows scheduled backups
★ Cons:
- Some advanced features require payment for upgrade
#3. Macrium Reflect
This is a popular disk cloning software for Windows that offers a user-friendly interface and a range of features, including incremental backups, scheduled backups, and resizing partitions.
★ Pros:
- User-friendly interface
- Supports differential and incremental backups
- Allows cloning of individual partitions
★ Cons:
- Limited functionality compared to paid versions of the software
- Requires Windows to run
How to Clone Disk with Free AOMEI Backupper Standard
AOMEI Backupper Standard has several advantages over its competitors, making it the first choice of free cloning software for users. Before knowing how to use it for cloning, you can take a look at its special features.
- Our free disk clone software supports a wide range of hard drives, including HDDs, SATA SSDs, NVMe M.2 SSDs, USB flash drives, and SD cards, making it a versatile tool for all your cloning needs.
- With our Intelligent Clone feature, you can experience the fastest cloning method as it only clones the used sector from the source. This feature is especially useful when cloning large HDDs to smaller SSDs, saving you time and effort.
- For those looking to recover lost or corrupted data, our Sector By Sector Clone feature will copy every sector from the source to the destination and keep the old partition layout intact. This feature can prove helpful in some data recovery cases.
- Additionally, our software ensures that your new SSD performs optimally with 4K partition alignment, which not only improves the SSD’s performance but also prolongs its lifespan if you clone it to an SSD.
To clone a hard disk with AOMEI Backupper, follow the steps below:
1. Make sure the disk you want to clone is connected to your computer. Download and install this free disk cloning software on your computer. Then launch it.
2. Once opened, find the Clone tab on the left panel and select Disk Clone on the right.
![select Disk Clone on the right - Top 3 Free Disk Cloning Software Programs [2024] select Disk Clone on the right](https://www.einsstark.tech/wp-content/uploads/2023/05/select-Disk-Clone-on-the-right.png)
3. Select the original hard disk as the source disk and click Next. Then select another disk as the target disk and click Next.
![Then select another disk as the target disk and click - Top 3 Free Disk Cloning Software Programs [2024] Then select another disk as the target disk and click](https://www.einsstark.tech/wp-content/uploads/2023/05/Then-select-another-disk-as-the-target-disk-and-click-Next.png)
4. On the Operation Summary page, confirm all other settings and click Start Clone. If your target disk is an SSD, it is recommended to check the SSD Alignment option to improve the read and write speed of the SSD disk.
![check the SSD Alignment option - Top 3 Free Disk Cloning Software Programs [2024] check the SSD Alignment option](https://www.einsstark.tech/wp-content/uploads/2023/05/check-the-SSD-Alignment-option.png)
Final Thoughts
Overall, using free disk cloning software is an effective way to protect your data and make sure you always have a backup at hand. It’s a worthwhile investment of time and effort that will save you a lot of trouble and stress.