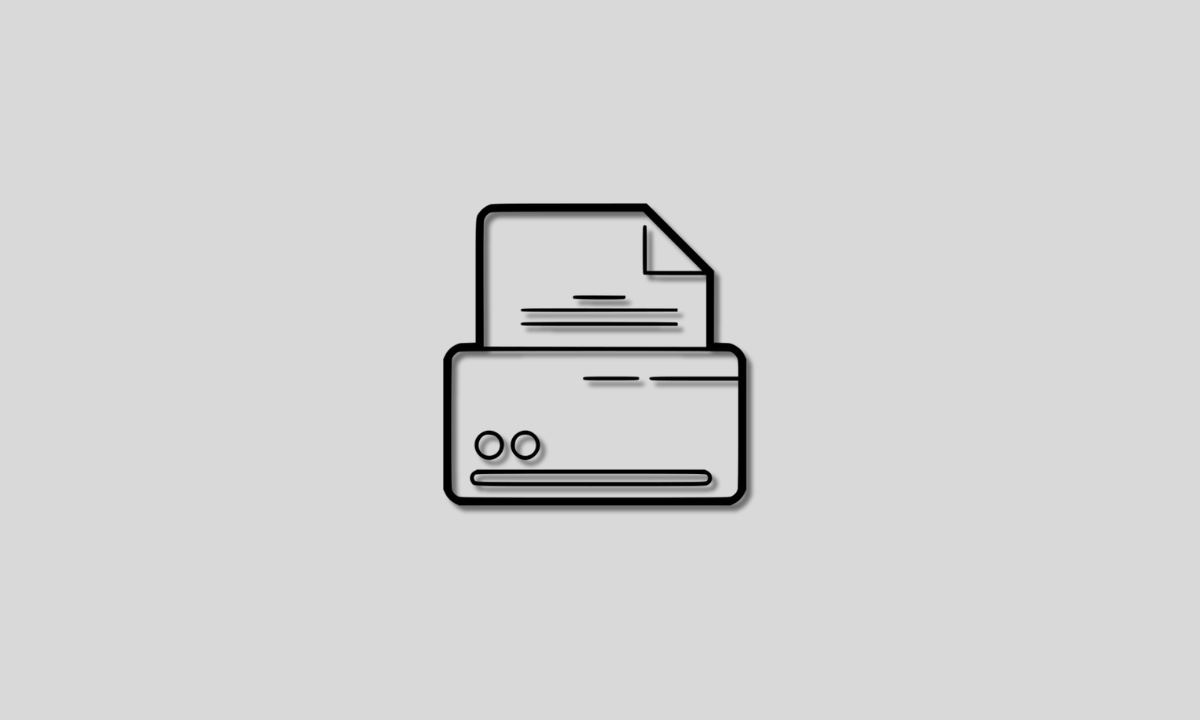Faxing may seem like a relic from the past, but with the advent of mobile apps, sending faxes has become a seamless process that fits right into the palm of your hand.
In this guide, we’ll walk you through the steps of sending a fax with your iPhone, using a free faxing app readily available on the App Store.
Step 1: Download and Install the Fax App
Start by downloading a reliable fax app from the App Store. For this guide, we’ll use an example app that allows you to send faxes directly from your iPhone. Once the app is installed, open it, and follow the on-screen instructions to set up your account.
Step 2: Create or Upload the Document
After setting up your account, you can either create a new document within the app or upload an existing document from your iPhone. Most fax apps support various file formats, such as PDF, DOC, or JPG. Ensure the document is clear and ready for transmission.
Step 3: Input Recipient Information
Next, provide the necessary recipient information. This typically includes the recipient’s fax number, a cover page message (optional), and any additional details required by the app. Double-check the recipient’s fax number to avoid transmission errors.
Step 4: Add a Cover Page (Optional)
Some fax transmissions benefit from a cover page. If you choose to include one, enter a brief message on the cover page to introduce the document. Many apps offer customizable cover page templates that you can tailor to suit the nature of your fax.
Step 5: Preview and Edit (If Necessary)
Before sending the fax, take a moment to preview the document and ensure all information is accurate. Most fax apps allow you to make last-minute edits, reposition elements, or add annotations directly from your iPhone.
Step 6: Send the Fax
Once you are satisfied with the document and recipient details, hit the “Send” button. The app will initiate the fax transmission, and you may receive a confirmation notification when the process is complete. The transmission time may vary depending on the recipient’s fax machine and the quality of the connection.
Step 7: Check for Confirmation
After sending the fax, it’s advisable to check for a confirmation receipt. Many fax apps provide delivery confirmation or notifications when the fax is successfully received. This ensures that your document reaches its destination without any issues.
Conclusion
Sending a fax with your iPhone has never been easier, thanks to user-friendly apps that streamline the process. While this guide used an example app available on the App Store, there are various alternatives with similar functionalities.
Embrace the convenience of mobile faxing and bid farewell to the constraints of traditional fax machines. Whether you’re on the move or in the office, mobile faxing with your iPhone is a modern solution that aligns with the fast-paced nature of today’s communication landscape.