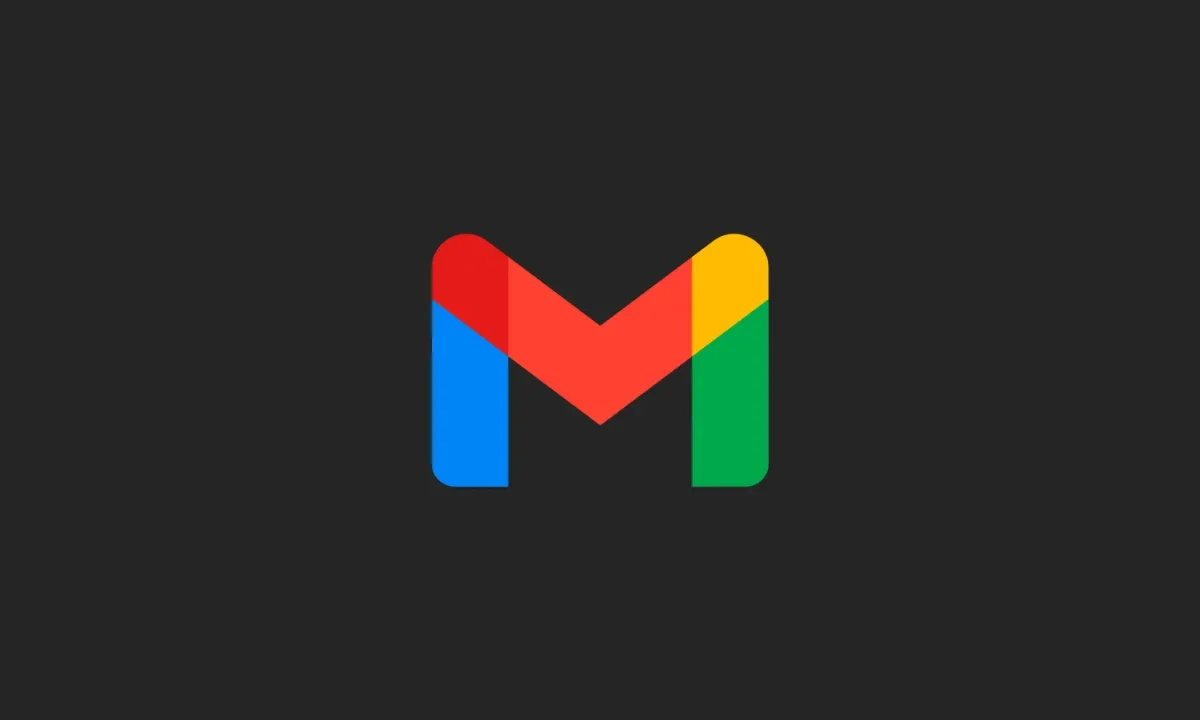Gmail users can choose to archive emails they deem unimportant, effectively removing them from Inbox’s view. Well, most of us want to know how to retrieve archived emails from Gmail, especially if we’ve archived them inadvertently or if we need to search for specific emails. They’re still there, just hidden under All Mail.
Well, this article is here to help! In this article, we will explain exactly what archived emails are and how you can find them. We’ll also provide a quick guide on how to search for archived emails in Gmail using simple steps.
What are archived emails in Gmail?
Archived emails are old messages that have been stored by you in your Gmail account. People with crowded inboxes find the archive option useful because it allows them to store old or unnecessary emails in a separate location, making their Gmail less cluttered.
Unlike other mails apps such as Outlook, where archived emails are collected in a separate folder called Archive, Gmail doesn’t have a special section where all your archived emails are organized. However, You can access archived emails by clicking on the “All Mail” label. Know that Archived emails are only there if you have not deleted them previously.
Where to find archived emails in Gmail?
Sometimes it can be helpful to go back and review past emails. Luckily, Gmail makes this easy by archiving all of your email in one place! Archived emails are kept in your Gmail account until you delete them, move them into your inbox or receive a reply.
When you receive a response to an archived email, the message appears automatically in your Inbox. And if you want to continue a conversation, move the messages in the conversation to the Inbox. To access your archived messages on Gmail Mobile app and in a Browser, follow these steps:
Here’s how to Retrieve Archived Emails in the Gmail App
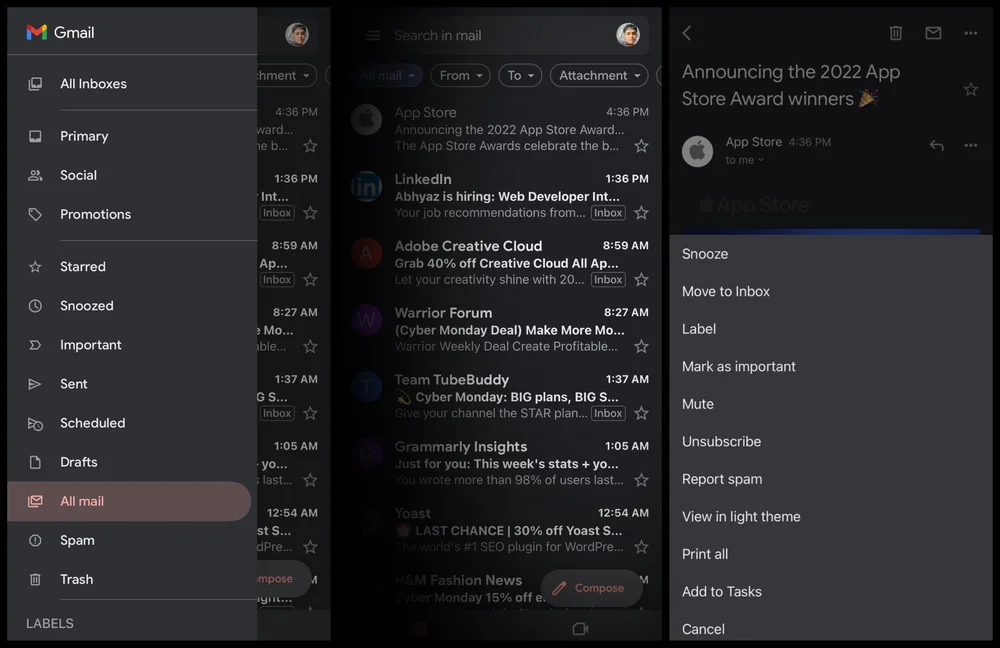
1. Open Gmail App on your mobile device.
2. Tap the Menu icon (three horizontal lines) at the top left of the screen.
3. Tap All Mail label.
4. Select the email you want to retrieve or type the keyword in the search bar or select filters to find the archived email.
5. Select the three-dot menu in the upper-right corner of the message.
6. Tap Move to Inbox.
Here’s how to Retrieve Archived Gmail Emails in a Browser
1. Click on the All Mail option on the left side of Gmail.
2. Select the emails you want to return to the Inbox. Or type the keyword in the search bar or select filters to find the archived email.
3. In the main toolbar above the emails, select Move to Inbox icon.
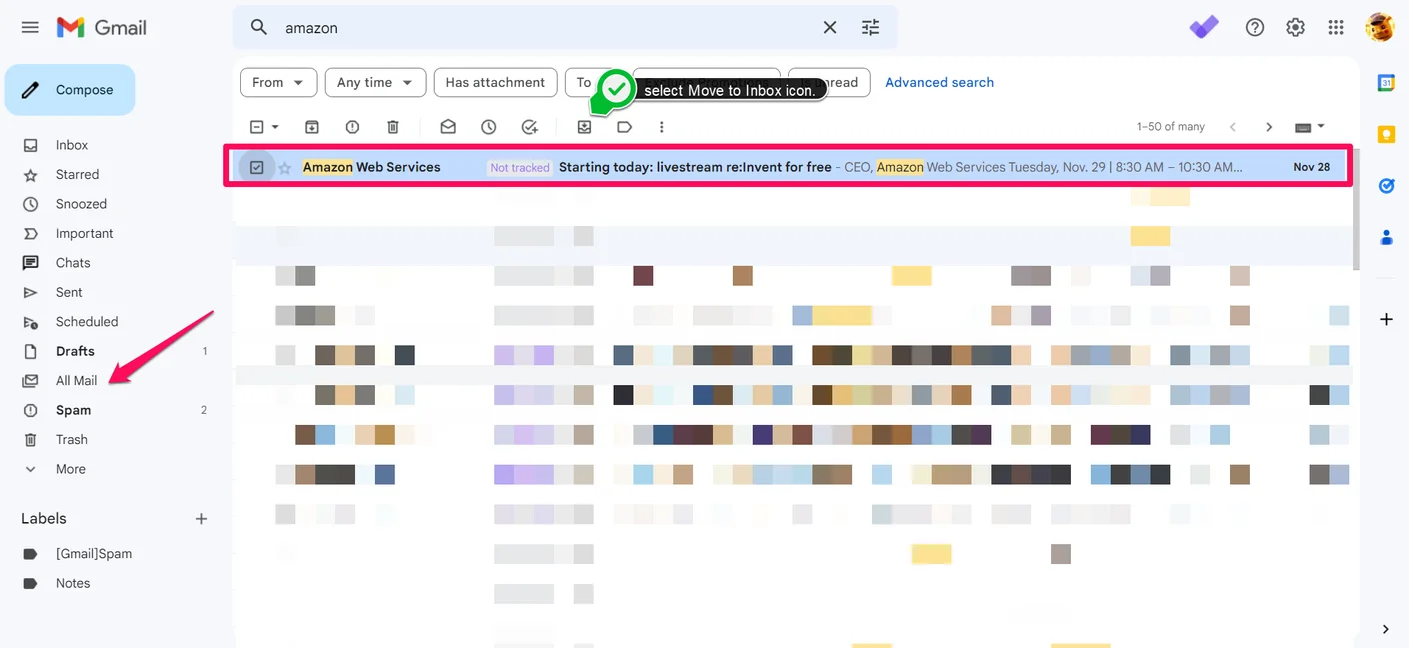
Useful tip: It’s common to archive a message by accident. The archive swipe motion can be changed in the app settings. Go to General settings > Swipe actions and change the action to something else such as “Delete”. This will help you avoid accidentally archiving an important message or message you want to delete instead of archiving.
Wrapping it up
Archived emails in Gmail are old email messages that have been archived for your convenience. You can easily find archived emails and view them as a list or in a timeline format. All you need is to log into your account and click on the three lines in the top right corner of your screen. Once there, click on “Inbox.” On the left-hand side, under “All Mail,” select “Archived Emails.” You will now be able to view all archived emails from your account!