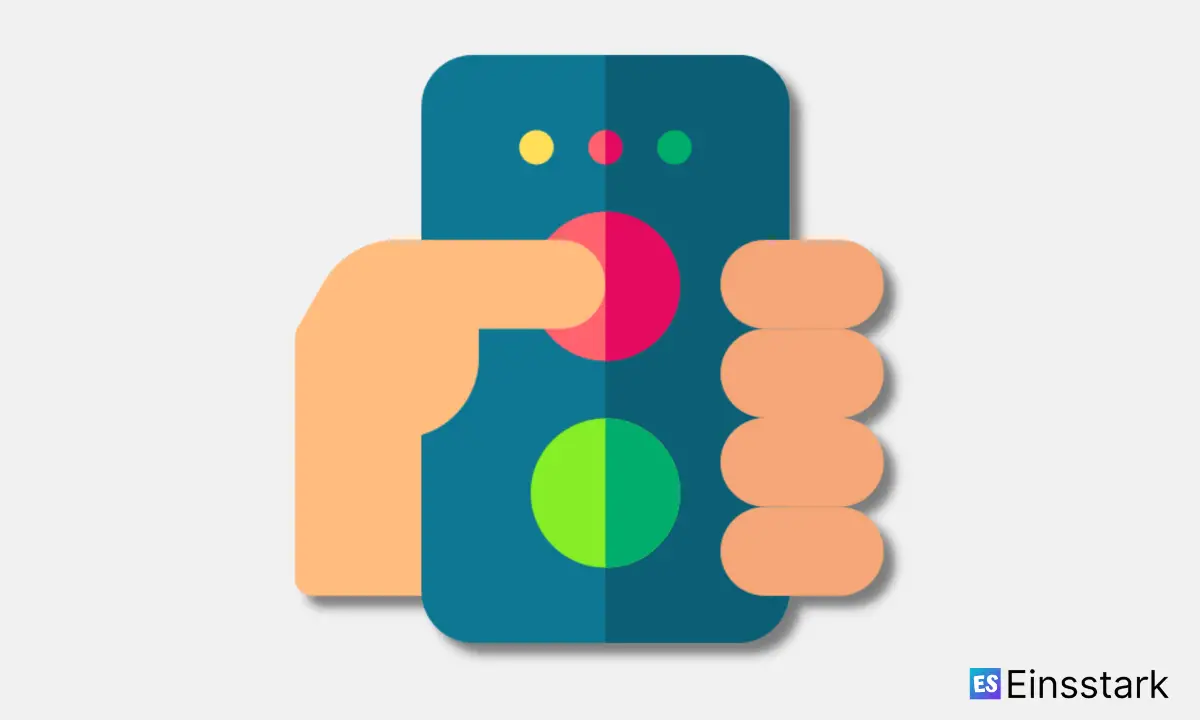If you lose your Fire TV Stick remote, you will probably have a hard time finding it.
If you have already checked all of the usual places for your Firestick remote and remain unsuccessful, do not despair—there are still viable options.
Fire TV Stick owners can use certain methods to control the device without the remote.
This article describes the situations in which you can use your Fire TV Stick even after losing the remote control.
Let’s get started…
When you first set up your Fire TV Stick, you use the remote to navigate the interface and save the WiFi credentials on the device.
If you forgot or lost the remote, you can still power on and connect to Wi-Fi, but without a remote, you can’t perform any functions other than simply viewing content.
Furthermore, your FireStick’s WiFi connectivity will deteriorate if you move out of range of your home network or connected wifi network.
In this post, I have proposed a few ways to use the Fire TV Stick without a remote control.
Lost Remote For FireStick? How to Navigate and Control the FireStick without the Remote
Forgot or Lost Remote For FireStick? These are the few ways to use Amazon Fire TV Stick without a remote control.
1. Use previous-gen FireStick remote
Amazon has made backward compatibility a mainstay of its Fire TV Stick platform, allowing users to grab old remote controls and use them to control the new generation of Fire TV Sticks.
The previous-generation Fire TV remotes do not have power, volume, or mute buttons in general. This means that when used on the 4K Fire TV, its functionality will be limited to basic playback controls.
How to pair the previous-gen Firestick remote with the new FireStick?
To pair the old remote with the new FireStick, simultaneously press and hold the Home, Back, and Left arrow keys on the remote for 10 seconds, restart your FireStick, and it will automatically pair.
2. Use Amazon Fire TV app when FireStick remote is lost within the house

With the FireStick, Amazon has included an app to turn your smartphone into a fully functional remote.
If you are connected to the same Wi-Fi network that your FireStick is using, you can connect to the app and use your phone as a remote for your FireStick.
The free app is a convenient alternative to the television remote, and it works well as an alternative when you can’t find your FireStick remote or don’t want to get off the couch.
How to use a smartphone to access Fire TV Stick?
First, download and install the Fire TV app on your Android device from the Google Play Store or on iOS device from the Apple App Store. Once you’ve installed the app, launch it from your home screen.
If you’re on the same network as your firestick, you’ll see a pop-up on the app asking if it’s okay to log in. Simply grant the permission.
Once you have tapped the Fire TV Stick, it will ask you to enter a 4 digit PIN on the app.
Now, connect the Fire TV remote app on your phone to your FireStick by entering the code displayed on your TV.
Now, FireStick remote application is ready to navigate the Fire TV Stick interface; if you swipe in an empty space, it simulates arrow keys. If you tap in empty spaces, it acts as an OK button.
3. Use a mouse with the FireStick when remote is not available
Some Fire TV Stick users find sideloading apps is the most convenient way to download apps because it allows you to install any app from the Google Play Store, even if it’s not available through your device’s native app store.
While some apps are compatible with the TV screen, not all of them have been adapted to be navigated using a remote control.
One workaround is to enable a mouse pointer to navigate through sideloaded applications when FireStick remote is lost or not available.
How to Use a Mouse With an Amazon Fire Stick
It is necessary to install a third-party app on your Fire Stick to enable a mouse pointer.
Step 1: To turn on ADB debugging, open the Developer Options menu by tapping Settings > Device > Developer Options, and then check ADB Debugging.
Step 2: Allow apps from unknown sources, again by going to Settings > Device > Developer Options.
Step 3: Download the Downloader app from the Apple Store or from Google Play.
Step 4: Open the Downloader app, navigate to Settings, and select “Enable JavaScript.” Make sure the checkbox is marked.
Step 5: Go to the Downloader home screen and enter http://tinyurl.com/firetvmouse.
Step 6: Once the download is complete, tap Install.
Should you be wondering how to connect in the first place, a simple micro USB splitter can be used to connect a mouse to FireStick.
4. Use TV’s default remote to control FireStick
Most smart TVs are equipped with HDMI-CEC (Consumer Electronics Control), which allows you to control devices connected to the TV by using your TV’s default remote.
The capability to control multiple devices with a single remote is very useful when you have misplaced one or more of the remotes.
How to control FireStick with your TV remote?
To control the FireStick with your TV, look for and enable the HDMI CEC option in your TV’s settings, and use your TV’s arrow keys to navigate.
Keep in mind that every manufacturer has its own particular implementation of this technology. A simple google search or YouTube video would solve your problem should you get stuck finding the HDMI CEC option as per your TV brand.
5. Access Fire TV Stick away from home without remote
It was simple to connect (method 2) the Fire TV Stick with the smartphone app because the device was already connected to your home Wi-Fi network.
However, if you’re away from home and forgot the remote, then it could be challenging to get it working.
How to use Fire TV Stick away from home when you lose or simply dont have the required remote?
For this method to work, it is best to have two smartphones, one which can serve as a remote for the FireStick, and the other to create a WiFi hotspot.
Step 1: Now, as you did earlier, download and install the Fire TV app on your smartphone, sign in with your Amazon credentials, and place it nearby.
Step 2: Now create a Wi-Fi hotspot using another smartphone with the same credentials as your home Wi-Fi.
Step 3: Create a new hotspot using the same name and password as your previous hotspot. Next, connect the Fire TV Stick to your TV and power it on.
Step 4: Connect your phone to the WiFi network you just created. Then, connect the other smartphone to the same WiFi network.
Step 5: Once done, your Fire TV Stick’s hotspot should appear on your Fire TV remote automatically.
Wrapping it up: If you lose your Fire TV Stick remote, there are several ways you can try to navigate and control the FireStick.
The official app is the best solution to use if you lose remote control within your home or close proximity. Otherwise, you can still access your FireStick using two smartphones as discussed in numeral five.
Should you need help or have queries related to FireStick remote, simply comment below.