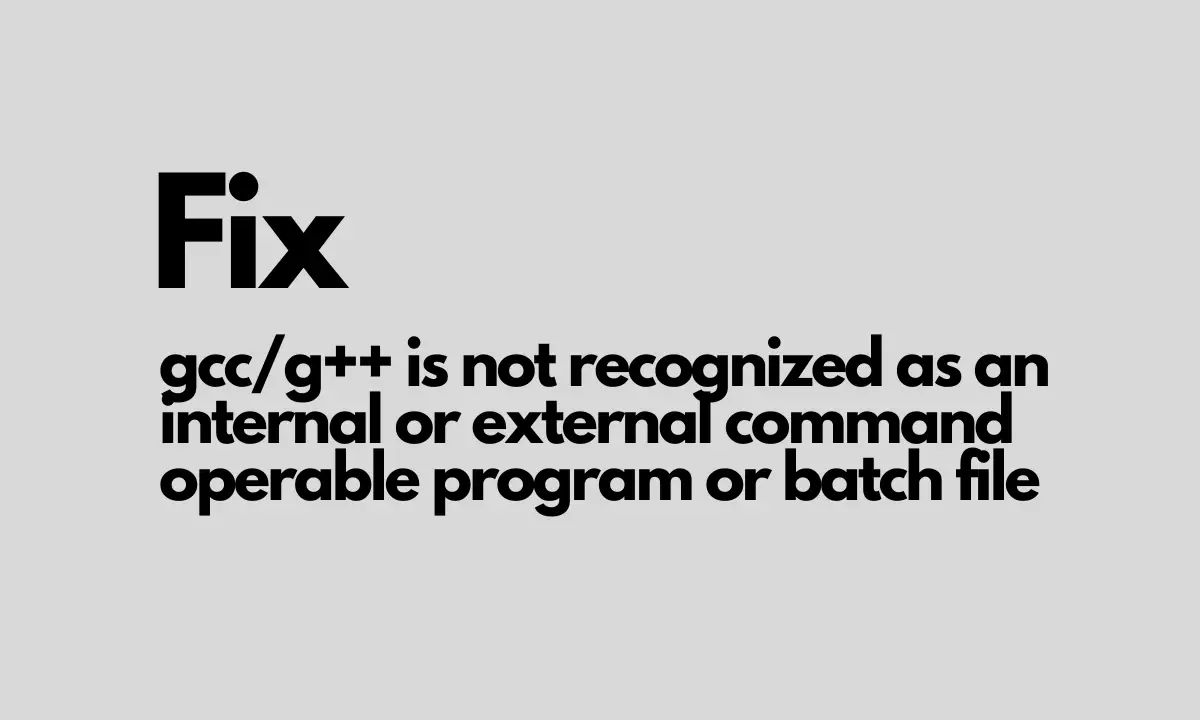Programming languages like C and C++ are foundational tools in the world of software development. Visual Studio Code (VS Code) has become a popular Integrated Development Environment (IDE) due to its versatility and ease of use. However, many subscribers have encountered a common stumbling block while trying to run C or C++ files in VS Code: the frustrating “gcc/g++ is not recognized as an internal or external command” error message.
Understanding the ‘g++ is not recognized’ Error
At its core, the ‘g++ is not recognized’ error is a clear indication that the system’s command-line interface cannot locate or identify the ‘g++’ command, which is pivotal for compiling C and C++ source code into executable programs. This particular error frequently arises due to the absence or incorrect configuration of essential compiler tools, such as MinGW (Minimalist GNU for Windows), within the system environment.
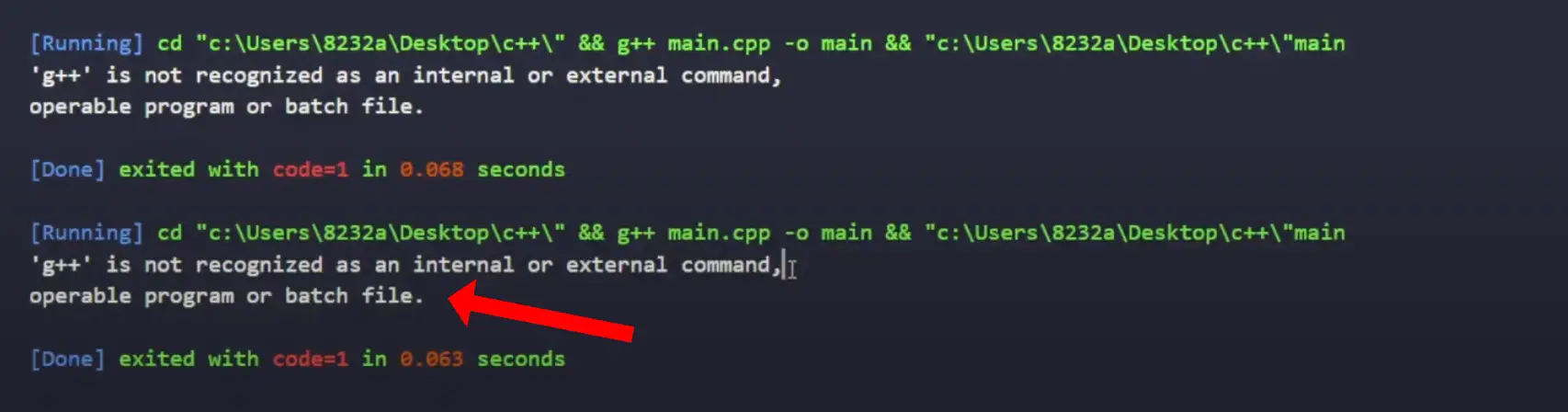
MinGW serves as a vital component as it provides a collection of GNU utilities, including the GCC (GNU Compiler Collection) suite, necessary for compiling code written in C, C++, and other programming languages. When MinGW, especially its ‘g++’ compiler, is either not installed properly or not added to the system’s path settings, the operating system cannot locate the ‘g++’ command required to process C/C++ code.
Troubleshooting Steps to Resolve the Error
1. Install MinGW and Code Runner Extension
Begin by ensuring that MinGW and the Code Runner extension are correctly installed in VS Code. Proper installation of these tools is crucial for compiling and executing C/C++ code within the IDE.
Installing MinGW
1. Visit the MinGW official website (https://osdn.net/projects/mingw/) and download the MinGW Installation Manager (mingw-get-setup.exe).
2. Execute the downloaded mingw-get-setup.exe file to launch the MinGW Installation Manager.
3. Within the Installation Manager, choose the packages required for C/C++ development. This typically includes the mingw32-base package and the mingw32-gcc-g++ package. Ensure these packages are selected for installation.
4. Proceed with the installation by following the on-screen instructions. Make sure to install MinGW to a directory path that doesn’t contain spaces or special characters to avoid potential issues.
5. After installation, add the MinGW bin directory to the system’s PATH environment variable.
- Right-click on ‘This PC’ or ‘My Computer’ and select ‘Properties.’
- Go to ‘Advanced system settings’ -> ‘Environment Variables.’
- Under ‘System variables,’ find and select the ‘Path’ variable, then click ‘Edit.’
- Add the path to the MinGW ‘bin’ directory (e.g., C:\MinGW\bin) to the list of paths. Ensure each path is separated by a semicolon (;).
Open a new command prompt window and type g++ –version. If MinGW is correctly installed and added to the PATH, it should display the version information for the GNU C++ compiler.
Installing Code Runner Extension in VS Code
- Launch VS Code on your computer.
- Click on the Extensions icon in the sidebar (or press Ctrl+Shift+X).
- In the Extensions view, type ‘Code Runner’ in the search bar.
- Look for the ‘Code Runner’ extension by Jun Han and click the ‘Install’ button next to it.
- Once installed, the ‘Code Runner’ extension will be available in the Extensions sidebar. Ensure it is activated by checking for its icon in the Activity Bar on the side of the VS Code interface.
2. Verify ‘g++’ in System Path
Check if ‘g++’ is added to the system path. Open VS Code and search for ‘MinGW’ in the taskbar. If it appears, the installation process was likely done correctly. If not, proceed with adding ‘g++’ to the system path.
- Launch VS Code on your computer.
- Go to the taskbar or the Windows Start menu search bar (usually at the bottom left corner of the screen).
- Search for ‘MinGW’: Type ‘MinGW’ in the search bar and press Enter.
- If the search results show ‘MinGW’ or ‘MinGW/bin’ among the options, it indicates that the ‘g++’ compiler might already be part of the system’s PATH environment variable. This suggests that the installation process for MinGW was likely done correctly.
3. Edit System Environment Variables
Access the system environment variables in Windows by searching for ‘Edit the system environment variables’. Follow the steps to add the path for ‘g++’ to ensure the system recognizes the command.
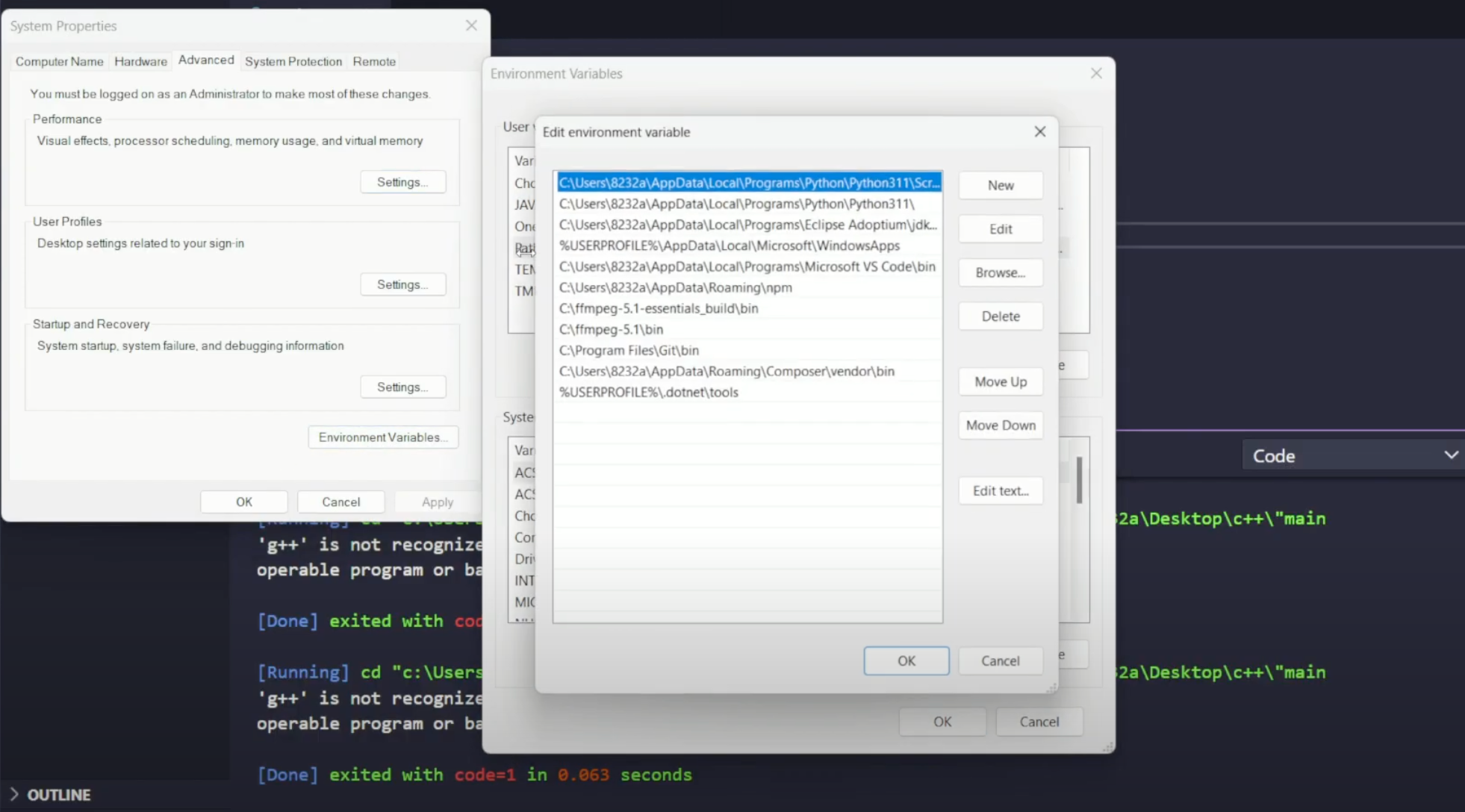
- Right-click on ‘This PC’ or ‘My Computer’ icon on your desktop or in the File Explorer. Select ‘Properties’ from the context menu.
- In the System window, click on ‘Advanced system settings’ located on the left-hand side.
- In the System Properties window, click on the ‘Environment Variables…’ button located at the bottom right.
- In the Environment Variables window, under the ‘System variables’ section, locate and select the ‘Path’ variable. Click ‘Edit…’ to modify the ‘Path’ variable.
- Click on ‘New’ to add a new entry. Enter or paste the path to the directory where ‘g++’ is located. For instance, it might look like C:\MinGW\bin. Click ‘OK’ to add the new path.
- After adding the ‘g++’ path, click ‘OK’ on all open windows to save and apply the changes made to the system environment variables.
- Open a new Command Prompt window by searching for ‘Command Prompt’ in the taskbar or using the Win+X shortcut and selecting ‘Command Prompt’ or ‘Windows Terminal’.
- Type g++ –version in the Command Prompt and press Enter. If ‘g++’ is properly added to the system’s PATH variable, it should display the version information for the GNU C++ compiler without any ‘not recognized’ errors.
Finally, run the code to check if the ‘g++ is not recognized’ error persists. If it does, close and reopen VS Code again to ensure the changes are fully implemented.
Conclusion
Troubleshooting the ‘g++ is not recognized’ error in VS Code can be a multi-step process. By ensuring the proper installation of necessary tools like MinGW, checking system paths, and editing environment variables, subscribers can overcome this obstacle and continue coding seamlessly in C and C++ within the VS Code environment.
Remember, persistence and attention to detail while following these troubleshooting steps are key to resolving the ‘g++ is not recognized’ error and unlocking the full potential of VS Code for C/C++ development.
By following these comprehensive troubleshooting steps, subscribers can navigate past this error, enabling them to focus on writing robust and efficient C/C++ code without hindrance.